IN THIS ARTICLE
Customize Mesh Asset Processing
This tutorial demonstrates how to use
Scene Settings to customize mesh asset processing for Open 3D Engine (O3DE). You can use any mesh for this tutorial. The primary 3D scene format supported by O3DE is .fbx, so it’s recommended to use a simple mesh asset saved to a .fbx file for this tutorial. If you don’t have your own source asset, you can use one of the assets provided with O3DE.
Note:Understanding the best practices for creating mesh source assets can mitigate issues you might encounter when processing meshes for O3DE. For technical details about the data supported by meshes, refer to the supported 3D scene data table.
| O3DE Experience | Time to Complete | Feature Focus | Last Updated |
|---|---|---|---|
| Beginner | 10 Minutes | Customized processing of mesh assets from .fbx files with Scene Settings. | January 4, 2023 |
Preparation
Place your mesh .fbx source asset in a
scan directory for your project, such as the Assets subdirectory, so it can be detected by
Asset Processor.
Processing a mesh asset
When you placed your mesh .fbx source asset in your project’s Assets directory, Asset Processor detected the asset, examined its contents, and processed it with a default set of rules. To customize the rules that process the mesh asset, do the following:
In O3DE Editor locate your asset in Asset Browser. If you don’t have an asset of your own, you can type
fbxinto the search field at the top of Asset Browser and use one of the.fbxfiles included with O3DE.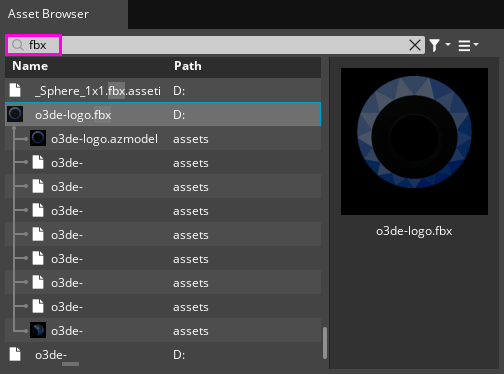
If your asset has already been processed, you might see a preview image of the asset, and a list of product assets below the
.fbxsource asset.Double-click the
.fbxsource asset and choose Edit Settings… from the context menu to open Scene Settings.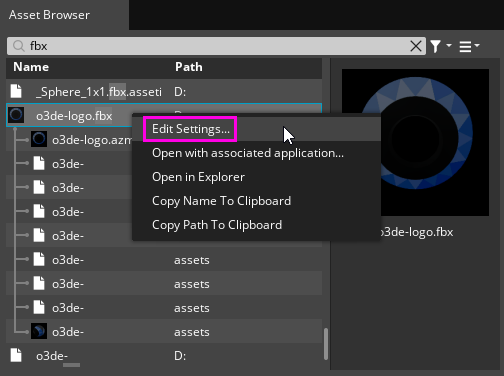
Select the Meshes tab.
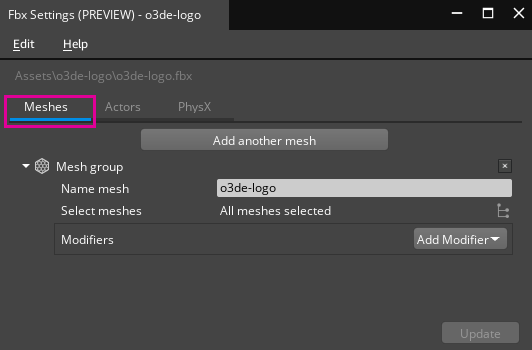
In the preceding image, there is a single Mesh group. By default, all the meshes in a source asset are processed as a single mesh group. Each mesh group produces a set of product assets. You can create additional mesh groups by choosing Add another mesh.
The Name mesh property contains the name of the source asset. All product assets of this mesh group use this string as a prefix for their name. When there are multiple mesh groups, the product assets appear in Asset Browser beneath the source asset and are organized by mesh group name.
The Select meshes property reads All meshes selected. You can choose the
node select button to select which meshes to include in the mesh group.
Add a modifier to customize how the asset is processed. Choose the Add Modifier button to view the mesh modifier list and select Coordinate system change.
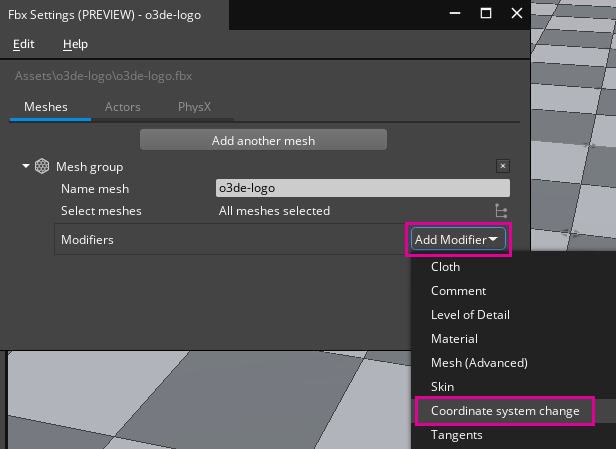
The Coordinate system change mesh modifier is used to scale or transform the asset for those scenarios where the asset might be too small, too large, or incorrectly oriented in O3DE. By default, the modifier provides a single option to rotate the mesh 180 degrees. Activate the Use advanced settings toggle to expose the advanced modifier settings.
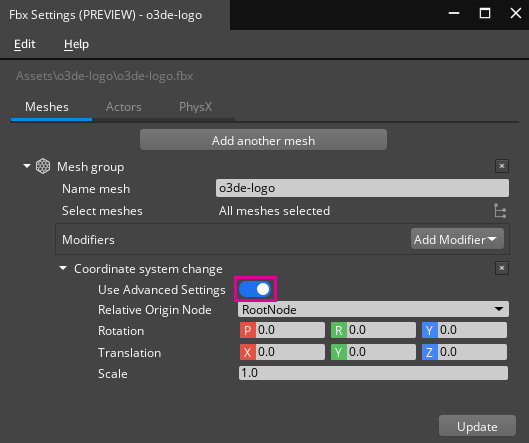
Customize the scale of the asset. Set the Scale property to
5.0to scale the asset to five times its size.Choose the Update button at the bottom-right of Scene Settings. This creates or updates the
.assetinfosidecar file and triggers Asset Processor to reprocess the asset.When Asset Processor detects a
.assetinfofile, it uses the settings in the file to process the related source asset. This sidecar file is treated as a source dependency for the asset. This means that if the.assetinfofile is changed, the source asset will be reprocessed even if the source asset has not changed.Drag the
.azmodelproduct asset from Asset Browser into the viewport.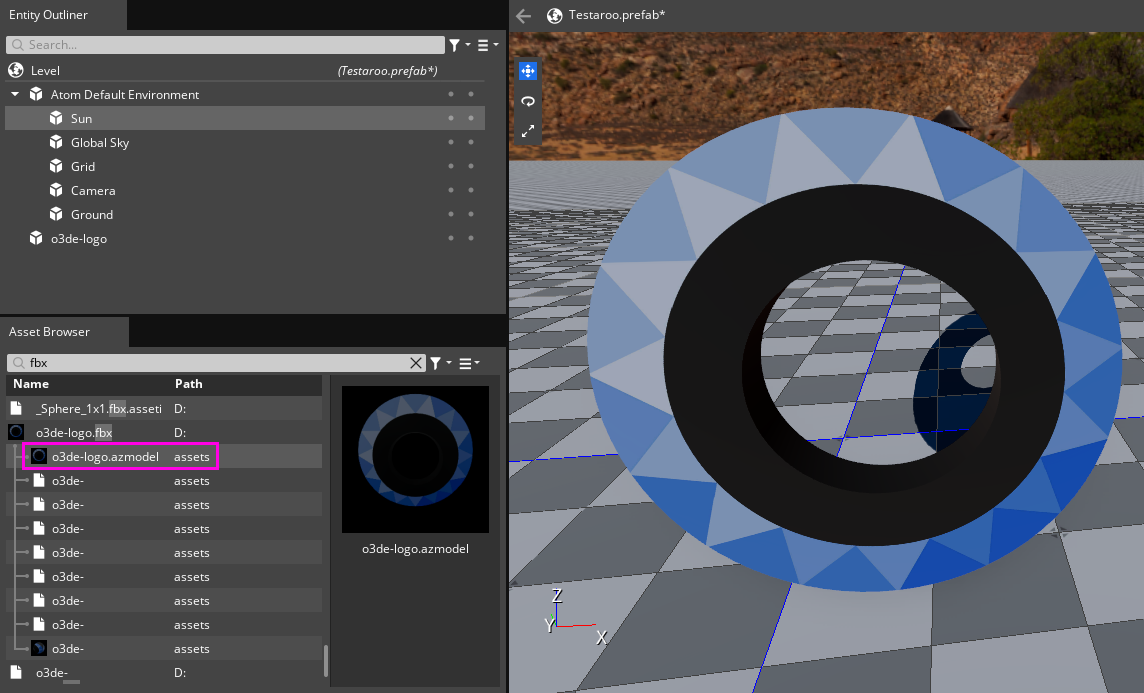
When you drag the asset into the viewport, O3DE automatically creates an entity with a Mesh component that references the mesh product asset. If the source asset contains materials that have been processed, the materials are applied to the mesh by automatically.
