IN THIS ARTICLE
Entity and Prefab Basics
This tutorial introduces entities and prefabs, and explains how to create, modify, and save them for your Open 3D Engine (O3DE) projects.
| O3DE Experience | Time to Complete | Feature Focus | Last Updated |
|---|---|---|---|
| Beginner | 25 Minutes | Creating, modifying, and saving entities and prefabs. | January 11, 2023 |
Prerequisites
- Basic knowledge of working with O3DE Editor.
- A project built from the standard project template or one that contains the Gems in the standard template.
What are entities and prefabs?
Entities and prefabs provide the foundation for building projects in O3DE. An entity is a collection of any combination of components that define an object. The only required component for an entity is a Transform component that places the entity in the level. An entity is an abstract concept, though, and only exists within the context of a level or a prefab. Saving an entity to disk requires saving the level that contains it, or creating a prefab from the entity.
A prefab is a container that can have one or more child entities or prefab instances. Prefabs are files saved to disk that can be instantiated at edit-time or spawned at runtime. Prefabs that exist in a level are instances of a file prefab. Changes made to a prefab that is open for editing in O3DE Editor automatically propagate to the instances of that prefab.
The entities and prefab instances placed in a level are shown in Entity Outliner. Entities are indicated by a white cube icon. Prefab instances are indicated by a
white container icon with a dark gray background. Prefab instances also display the prefab file name on the right.
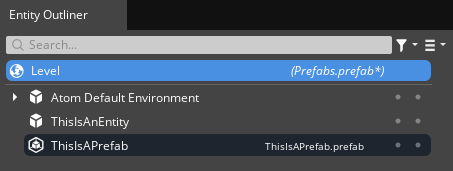
The sections in this topic demonstrate the basics of working with entities, prefabs, and prefab instances.
Create an entity
You can create an entity with either of the following methods:
- In Entity Outliner or the viewport, right-click and choose Create entity from the context menu.
- With Entity Outliner focused, press Ctrl+Alt+N.

To create an entity with an asset as its basis, drag an asset such as a .azmodel or a .actor from Asset Browser into Entity Outliner or the viewport. In the following video, a .azmodel is dragged into the viewport from Asset Browser, and a new entity with a Mesh component is created in the level.
Create a prefab
Prefabs are saved to disk and allow you to easily reuse objects by instantiating them in a level or spawning them at runtime. Prefabs are created from entities with the following steps:
- In Entity Outliner, right-click on an entity and choose Create Prefab… from the context menu.
- In the Save As… window, choose a directory in your project, such as the
Prefabsdirectory, supply a name for the prefab, and choose Save.
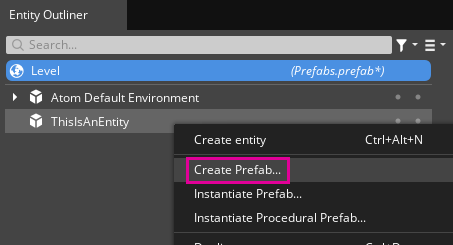
The prefab file is saved to disk and an instance of the prefab replaces the entity in O3DE Editor. The prefab instance displays the name of the instance on the left next to the prefab icon. The name of the prefab file is displayed on the right. In the following image, notice that the level itself is a prefab.
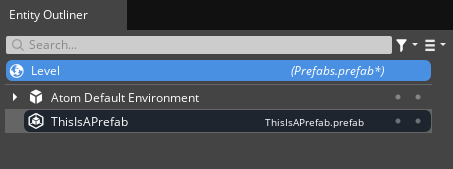
Create a prefab from a collection of entities and prefab instances
Complex prefabs might require multiple entities and prefab instances. You can create a prefab from a combination of entities and prefab instances with the following steps:
- Select the entities and prefab instances you want included in the new prefab. You can select multiple entities and prefab instances by holding SHIFT and clicking on each entity and prefab instance. Alternatively, you can drag a selection box around a group of entities and prefab instances in Entity Outliner or in the viewport.
- In Entity Outliner, right-click one of the selected entities or prefab instances and choose Create Prefab… from the context menu.
- In the Save As… window, choose a directory in your project, such as the
Prefabsdirectory, supply a name for the prefab, and choose Save.
In the following video, a prefab instance and an entity with a hierarchy are selected for a new prefab. When the new prefab instance is opened in Prefab Edit Mode, it displays that the hierarchy is maintained in the new prefab.
Instantiate a prefab
Prefabs can be added to a level or another prefab as a prefab instance. To instantiate a prefab, do the following:
- Right-click in Entity Outliner or the viewport and choose Instantiate Prefab… from the context menu.
- In the Pick Prefab window, navigate to the prefab file you want to instantiate and select it. Choose OK.
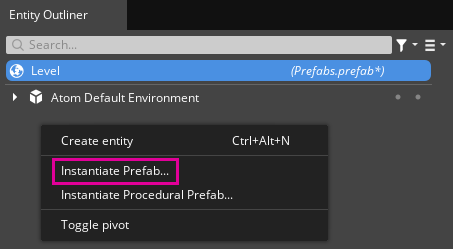
Alternatively, you can drag a .prefab from Asset Browser into Entity Outliner or the viewport to instantiate it, as demonstrated in the following video.
Naming entities and prefab instances
The name of a prefab instance is derived from the prefab file name. However, each prefab instance can have a unique name. You can edit the name of a selected entity or prefab instance with any of the following methods:
- Click the name of the entity or prefab instance in Entity Outliner to edit it.
- Press F2 to edit the name.
- In Entity Outliner, right-click on the entity or prefab instance and choose Rename from the context menu.
- In Entity Inspector, edit the name field.
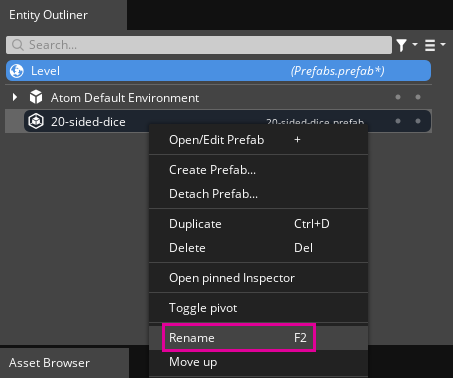
Note:Entities and prefab instances aren’t required to have unique names. When you instantiate a prefab, or duplicate an entity or a prefab instance, the name of the instance or duplicate is the same as the source. Each entity and prefab instance has a unique Entity ID that is used by O3DE to identify them.
Saving entities and prefabs
To save an entity, you must save the level that contains the entity (choose Save from the file menu or press CTRL+S). Alternatively, you can create a prefab from the entity.
To save a prefab, in Entity Outliner or in the viewport, right-click on the prefab instance and choose Save Prefab to file from the context menu.
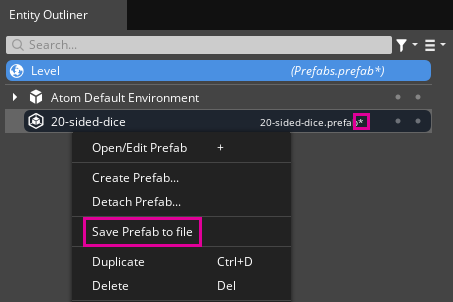
Note:The Save Prefab to file option appears in the context menu only when the prefab instance has unsaved changes. When a prefab instance has unsaved changes, it displays an * to the right of the prefab file name in Entity Outliner. If you attempt to save or close a level containing prefab instances that have been edited, a window appears warning of unsaved prefabs. The warning lists the unsaved prefabs and provides an opportunity to save them.
View an entity or prefab instance
To focus the viewport on a particular entity or prefab instance, use either of the following methods:
- Right-click the entity or prefab instance, and choose Find in viewport from the context menu.
- With an entity or prefab instance selected, press Z.
Create entity and prefab hierarchies
Entities and prefabs can have nested hierarchies. To create a hierarchy beneath an entity or within a prefab, drag an entity or prefab instance onto the root entity or prefab instance in Entity Outliner. As you drag a prefab or entity, a pale blue highlight marks where it will be placed in the hierarchy.
Note:Editing the hierarchy of a prefab requires that the prefab is open for edit in Prefab Edit Mode.
In the following video, an entity and a prefab instance are added as children of an entity.
Entities and prefabs can have multiple levels of nesting. You can drag and drop the nested entities and prefabs to change the hierarchy as demonstrated in the following video.
Edit an entity
A basic entity has a collection of components that define an object. You can add components to a selected entity by choosing Add Component in Entity Inspector and selecting a component from the list. In the following video, a Material component is added to an entity that contains a Mesh component.
Edit a prefab
To make changes to a prefab it must be open for editing by entering Prefab Edit Mode.
Enter Prefab Edit Mode
Use any of the following methods to enter Prefab Edit Mode:
- Double-click the prefab instance in Entity Outliner or in the viewport.
- Right-click the prefab instance in Entity Outliner or in the viewport and choose Open/Edit Prefab from the context menu.
- With the prefab instance selected, press +.
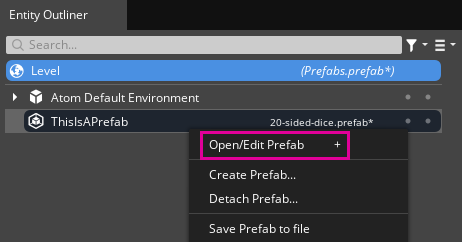
In Prefab Edit Mode, the prefab’s contents are exposed in Entity Outliner within a blue frame. The viewport shifts to a monochromatic mode with the opened prefab rendered in full color. The toolbar above the viewport shows the path to the prefab that is open for edit. From the toolbar you can choose the Prefab Edit Mode list to switch the viewport render mode from monochromatic to color. When you select an entity contained in the prefab, the entity’s components are displayed in Entity Inspector.
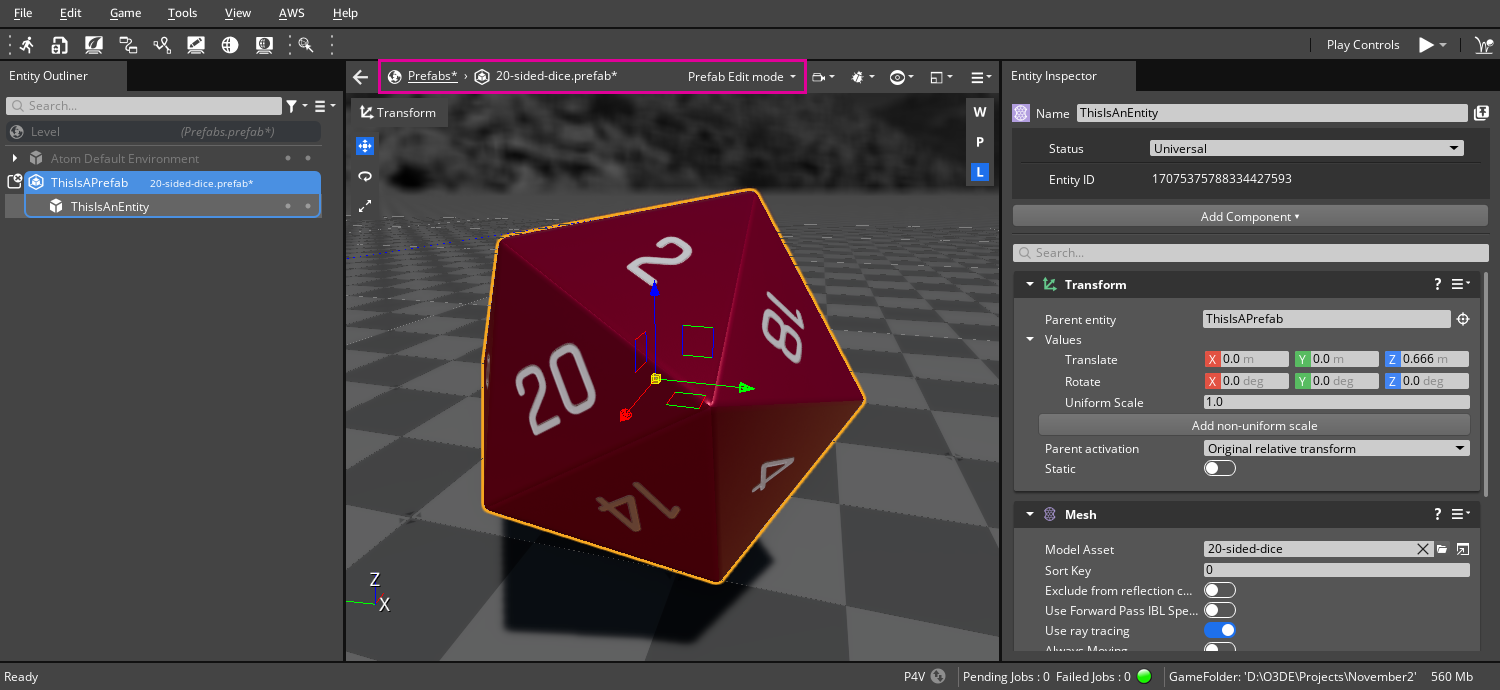
Edit a prefab in Prefab Edit Mode
When Prefab Edit Mode is active, you can use any entity and prefab editing actions within the context of the prefab. You can create, duplicate, remove, and rename entities and prefab instances, edit entities, create and instantiate prefabs, and create hierarchies of entities and prefab instances using the methods described in this topic. The results of any modifications happen within the context of the prefab that is in Prefab Edit Mode.
In the following video example, an .azmodel is dragged from Asset Browser into the viewport while a prefab is in Prefab Edit Mode. A new entity is created for the .azmodel within the prefab.
When a prefab has unsaved changes, an * appears next to the prefab file name. Save the prefab to write the changes to disk.
Exit Prefab Edit Mode
Use any of the following methods to exit Prefab Edit Mode:
- Double-click the prefab in Entity Outliner.
- Right-click the prefab in Entity Outliner and choose Close Prefab from the context menu.
- Press -.
Prefab Edit Mode and nested prefabs
You can edit a nested prefab by opening the nested prefab in Prefab Edit Mode. In the following video, the nested prefab is opened for editing, and a new entity is created within the context of the nested prefab.
Detach a prefab instance
When a prefab instance is detached, its link to the prefab file is broken and the prefab instance is converted to an entity. The hierarchy of the prefab is maintained by the new entity. To detach a prefab instance, right-click the prefab instance and select Detach Prefab… from the context menu, as demonstrated in the following video.
Note:A prefab instance cannot be detached when it is in Prefab Edit Mode.
Duplicate an entity or a prefab instance
Selected entities and prefab instances can be duplicated with either of the following methods:
- Right-click a selected entity or prefab instance and choose Duplicate from the context menu.
- With an entity or prefab instance selected, press CTRL+D.
The duplicate appears below the source entity or prefab instance with a name that is identical to the source entity or prefab instance. Examining the duplicate in Entity Inspector shows the duplicate has a unique Entity ID.
When multiple entities and prefabs are selected, they all are duplicated along with their hierarchies, as demonstrated in the following video.
In the following video, a nested entity and a prefab instance are duplicated in place within the hierarchy of a prefab.
Delete entities and prefab instances
You can delete selected entities and prefab instances with either of the following methods:
- Right-click a selected entity or prefab instance and choose Delete from the context menu.
- With an entity or prefab instance selected, press DEL.
Note:When an entity or a prefab instance is deleted from a level, you must save the level (press CTRL+S) to commit the change.
When an entity or prefab instance is deleted from a prefab, you must save the prefab to commit the change.
Deleting a prefab instance has no effect on the prefab file that has been used to create the prefab instance. The prefab instance is removed, but the
.prefabfile on disk is not changed.
Conclusion and next steps
Now that you understand the basics of creating and working with prefabs, you can learn how to apply an override to a single prefab instance. Learn to Override a Prefab in the next tutorial.
