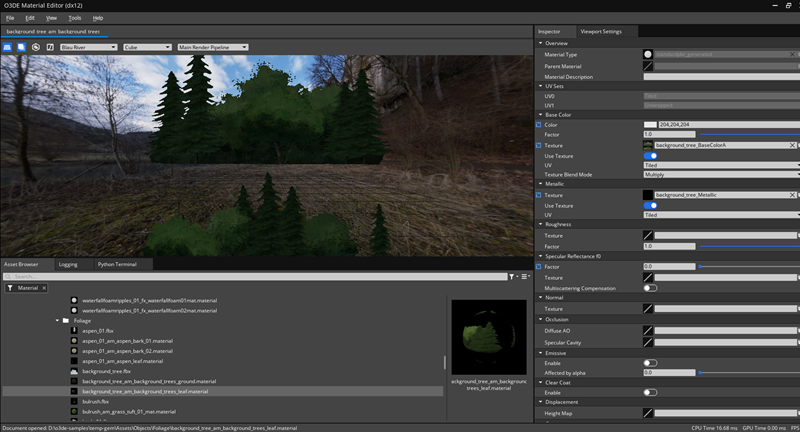IN THIS ARTICLE
Converting Materials
This tutorial teaches you how to use the Legacy Asset Converter to convert legacy material files (.mtl) to Atom materials (.azmaterial). This utility will also convert Metallic, Normal and Roughness textures to an acceptable Atom format.
| O3DE Experience | Time to Complete | Feature Focus | Last Updated |
|---|---|---|---|
| Beginner | 15 Minutes | Convert .mtl files and test them in O3DE | February 27, 2024 |
Launch the Legacy Asset Converter application
This utility application lies in the AtomLyIntegration gem, there is a first-time setup to do in order for the application to find the engine. Open the folder YOUR_O3DE_INSTALL_FOLDER\Gems\AtomLyIntegration\TechnicalArt\DccScriptingInterface, copy the file settings.local.json.example and rename it to settings.local.json. You will need to open it with a text editor to replace the paths to match your install of O3DE.
{
"O3DE_DEV": "C:\\depot\\o3de-dev",
"PATH_O3DE_3RDPARTY": "C:\\depot\\3rdParty",
"PATH_O3DE_BIN": "C:\\depot\\o3de-dev\\build\\\windows_vs2019\\bin\\profile",
"DCCSI_LOG_PATH": "{your_path}\\user\\log\\DCCsi"
}
Note:“O3DE_DEV” is the location of your local O3DE github repository. “PATH_O3DE_3RDPARTY” is the 3rd party install folder (by defaultC:\Users\CURRENT_USER\.o3de\3rdParty). “PATH_O3DE_BIN” is the folder where the O3DEeditor.exeis available. “DCCSI_LOG_PATH” is the location where the logs for this tool will be outputed, you can use anything.
The utility rely on the local O3DE python install, made accessible via a .bat file for Windows and .sh for Linux. Now that the settings are set, you can open a command line on the DccScriptingInterface folder and run :
.\python foundation.py
.\python config.py
Finally, you will be able to open the Legacy Asset Converter from this folder via the following command :
.\python SDK\Maya\Scripts\Python\legacy_asset_converter\main.py
Convert materials and textures
The tool will greet you with a friendly UI that will allow you to select options for the conversion. You can leave the “Actions” values to their default.
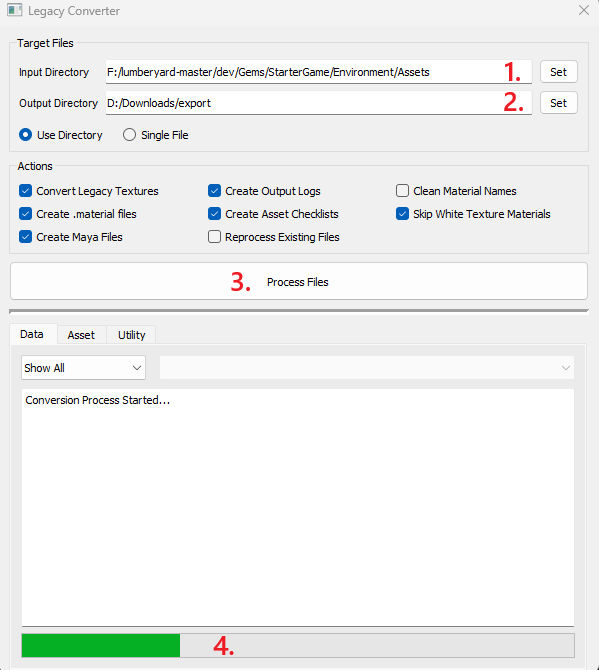
- Click on the button to set the input folder containing the
.mtlfiles. - Click on the button to set the output folder.
- Click to launch the conversion
- You can follow the progress via this bar
Most of the assets for the StarterGame project are located in the folder LUMBERYARD_FOLDER\dev\Gems\StarterGame. It is recommended to convert one Gem at a time by using its Assets folder as input, as it will keep the folder hierarchy. Some materials are not yet supported by the conversion, you can check the legacy_asset_converter\constants.py file to see the supported types.
Known issue:For now the utility only handle .fbx files as entry and will only convert their associated
There is no information listed for this issue. Add information by referencing an issue, discussion, or pull request..mtlfiles. Materials with no .fbx association such as terrain or effect materials will not be converted (will be fixed in the near future).
Import the materials in O3DE
If you plan to convert the lumberyard slices and levels, it is important to keep the same file hierarchy that was in place in the StarterGame. We will create a local Gem to store the assets, in order to do so open a command line in your O3DE folder and run :
YOUR_O3DE_REPO\scripts\o3de create-gem --gem-path CUSTOM_PATH --template-name AssetGem
Now the folder where you exported the materials and copy the content of Assets into your O3DE gem Assets folder. Do not discard the .assetinfo files as they provide information to O3DE on how to open the models and their Colliders/LODs.
You can either create a new O3DE project or modify an existing one. What matters is that you add your new Gem as a dependency to your project. You can check this documentation for a step-by-step approach to enabling gems. With that in place, next time that you open the project you should be able to browse to your exported materials and open them in the Material Editor.