IN THIS ARTICLE
Get the Starter Game project
This tutorial teaches you how to download and run Amazon Lumberyard Engine with its Starter Game project. Additional sections of the tutorial introduce how to build Lumberyard from sources and use other projects.
| O3DE Experience | Time to Complete | Feature Focus | Last Updated |
|---|---|---|---|
| Beginner | 15 Minutes | Install Lumberyard and open a project | February 27, 2024 |
Note:As Lumberyard can only run on Windows, this tutorial can only be followed by Windows users
Clone the Lumberyard github repository
You can download the Lumberyard repository or clone it onto your local machine. Cloning allows you to keep track of the changes made.
- To download, click on the green Code button and select Download ZIP. Then copy and unzip it where you want it to be.
- To clone
- Open a terminal or shell in the directory where you want this repository to be in.
- Run the command
git clone https://github.com/aws/lumberyard.git.
Enter the folder and click on git_bootstrap.exe. It will download pre-built binaries of the engine and 3rd party libraries (around 10gb to download and 25gb unzipped on disk).
Once the process is over it will open the Lumberyard Setup Assistant, you can close it now if you don’t want to build the engine from source.
Open the StarterGame project
Now that you have the engine binaries, you will want to select the default project. Simply go to LUMBERYARD_FOLDER\dev\Bin64vc142 and run the ProjectConfigurator.exe. Make sure that the StarterGame project is set as default (the icon should be grayed out). If not, simply click on the icon next to the name and click on “Set as default” button on the top right.
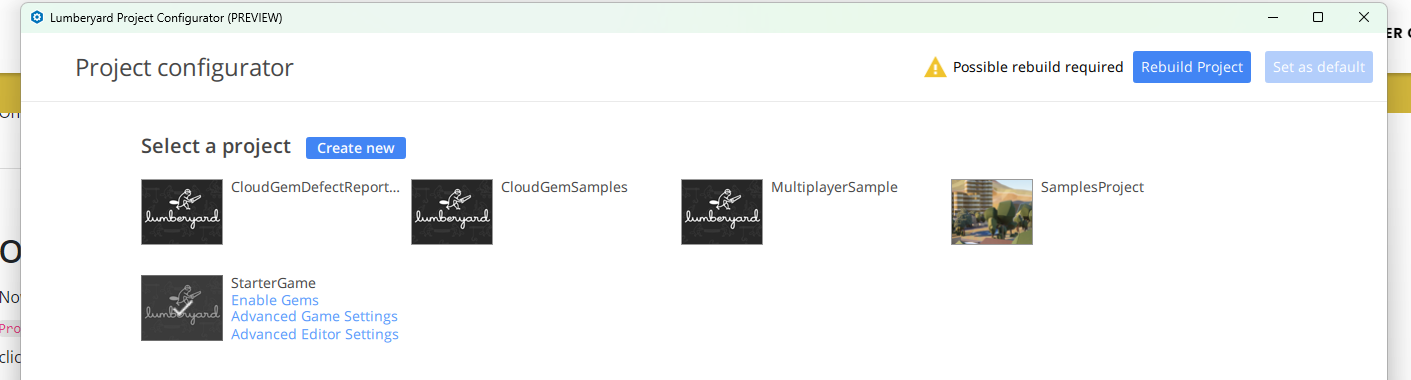
In the same folder, you can run the Editor.exe. The asset processor will run and the editor will open after a few seconds. In the Welcome popup select “Open level…” and select “Levels\Game\SinglePlayer”.
You can play the game directly by pressing Ctrl+G or if you go to the top menu Game\Play Game.
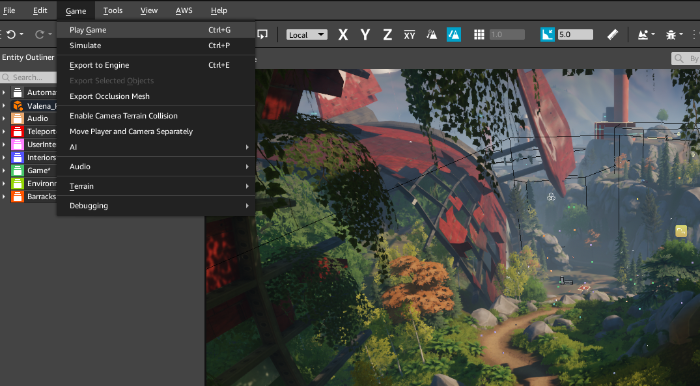
Note:The Lumberyard asset processor does not automatically close when you exit Lumberyard. Don’t forget to close it via a right click in the notification bar if you plan to open O3DE afterwards as it will prevent the O3DE asset processor to open.
(Optional) Build the engine from source
You will need to go through the Lumberyard Setup Assistant and follow the “Full Install” path. You can open this assistant anytime via SetupAssistant.bat in the Lumberyard folder. You will need Visual Studio 2019 with its “Desktop development with C++” component properly installed.
Once the setup is over, you might want to generate or re-generate a Visual Studio solution. Simply run .\lmbr_waf.bat configure --enabled-game-projects=SamplesProject,StarterGame from the dev folder. Then open dev\Solutions\LumberyardSDK_vs2019.sln with Visual Studio 2019.
To run the editor, set Sandbox\Editor as startup project on right click.
If you encounter a build error, check the LocalFileIO.cpp and update the SetAlias method like this
void LocalFileIO::SetAlias(const char* key, const char* path)
{
ClearAlias(key);
char fullPath[AZ_MAX_PATH_LEN];
ConvertToAbsolutePath(path, fullPath, AZ_MAX_PATH_LEN);
m_aliases.push_back(AliasType(key, fullPath));
}
(Optional) Try out other samples
There are other project samples for Lumberyard available online and in the repository. You can use the ProjectConfigurator to switch between them, it will auto-detect any projects on the dev folder.
- N.E.M.O project : A third person game with a submarine
- Dynamic Vegetation : A showcase of the vegetation and weather system
- Multiplayer Sample: A simple top-down shooter in space
- Samples Project: Multiple tech demo scenes
