IN THIS ARTICLE
Scene Settings Meshes Tab
In the Meshes tab, you can create mesh groups to be processed as mesh product assets. By default, all meshes that aren’t designated as a level of detail (meshes named with a _lod<n> postfix) or as a PhysX mesh (meshes named with a _phys postfix) are processed in a single mesh group. You can create any number of mesh groups containing specific meshes from the source asset. Each mesh group produces its own product assets. The runtime product assets appear in Asset Browser as children of the source asset.
The Meshes tab is available if the source asset contains at least one mesh.
Meshes tab properties
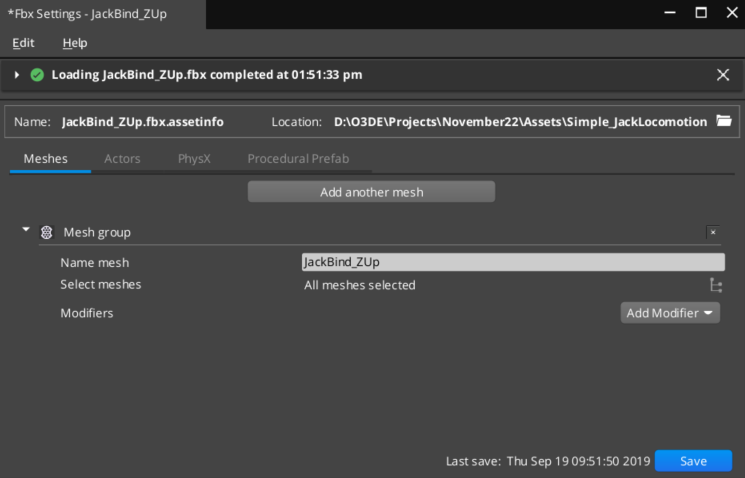
| Property | Description |
|---|---|
| Add another mesh | Add a mesh group to process. Each mesh group can contain one or more meshes from the source asset file. Each mesh group produces a single .azmodel and as many .azlod and .azbuffer product assets as required. |
| Name mesh | The name of the mesh group. All product assets for this mesh group use this name as a prefix. This name is displayed on product assets for this mesh group in Asset Browser. |
| Select meshes | Choose the |
| Add Modifier | Modifiers add specialized options for processing source assets. Choose the Add Modifier button to display a list of available modifiers. Some modifiers might not be available unless the gem that provides the modifier is enabled in your project. |
Cloth
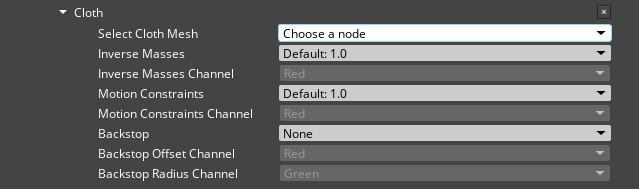
Add NVIDIA Cloth data to a selected mesh to simulate cloth physics.
Note:Each mesh in the mesh group to be simulated as cloth requires its own Cloth modifier. When a Cloth modifier is added to a mesh group, the Merge Meshes property in the Mesh (Advanced) modifier is treated as disabled. A cloth mesh needs to be processed independently and cannot be merged with other meshes. For more information, refer to Simulate cloth with NVIDIA Cloth.
For information on the Inverse Masses, Motion Constraints, and Backstop properties below, refer to Per vertex properties for cloth.
| Property | Description |
|---|---|
| Select Cloth Mesh | Select the mesh to have cloth data applied and simulate as a cloth object. |
| Inverse Masses | Select a vertex color stream to apply per vertex inverse mass data for cloth simulation. If no vertex color stream is selected, an inverse mass value of 1.0 is assigned to all vertices in the cloth mesh. |
| Inverse Masses Channel | Select the channel in the vertex color stream that contains inverse mass data. |
| Motion Constraints | Select a vertex color stream to apply per vertex motion constraints data for cloth simulation. If no vertex color stream is selected, a motion constraint value of 1.0 is assigned to all vertices in the cloth mesh. |
| Motion Constraints Channel | Select the channel in the vertex color stream that contains motion constraints data. |
| Backstop | Select a vertex color stream to apply per vertex backstop data for cloth simulation. If no vertex color stream is selected, backstop is disabled for the cloth mesh. |
| Backstop Offset Channel | Select the channel in the vertex color stream that contains backstop offset data. |
| Backstop Radius Channel | Select the channel in the vertex color stream that contains backstop radius data. |
Comment

Add a comment to the file for the mesh group. You can add a comment about changes made to the source asset file for tracking purposes or notes on export options, for example. Comments don’t affect how files are processed. Multiple comment modifiers can be added to a mesh group.
Coordinate system change
The Coordinate system change modifier is used to reorient a 3D scene source to Open 3D Engine’s (O3DE) coordinate system. Most digital content creation (DCC) applications use a right-handed coordinate system with Y as the up axis. O3DE’s coordinate system is left-handed with Z as the up axis.
The Coordinate system change modifier has the following two modes:
Basic coordinate system change

| Property | Description |
|---|---|
| Facing direction | Apply a 180 degree rotation around the up axis when product assets are processed. This property can be used to reorient the product assets to O3DE’s forward axis, when the forward axis of the source asset aims toward the viewer (which is the default case in most DCC applications). |
| Use Advanced Settings | When active, this property exposes the Advanced coordinate system change properties. |
Advanced coordinate system change
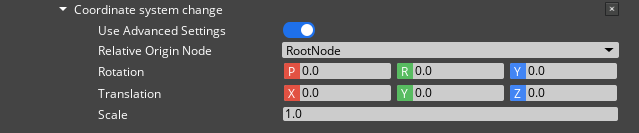
Change the Translation (position), Rotation (orientation), and Scale of a mesh relative to how it was authored.
| Property | Description |
|---|---|
| Relative Origin Node | Select the source asset node that serves as the origin for the mesh group. The mesh group is transformed relative to the selected node. The node does not need to be part of the mesh group. Generally, the RootNode of the source asset is selected here as it represents the scene origin of the source asset. There are cases, however, where it might be preferable to apply the transform relative to a bone or mesh in the source file that is not the RootNode. |
| Translation | Set the position offset of the product asset. This property is most commonly used to center the product asset or align the product asset with the ground. |
| Rotation | Set the orientation offset of the product asset in degrees. This property is most commonly used to reorient a product asset to O3DE’s coordinate system. |
| Scale | Set the scale offset of the product asset. O3DE’s base unit is one meter. This property is most commonly used to uniformly scale product assets from DCC applications that use centimeters or inches as base units. |
Level of Detail (LOD)

LODs are optimized meshes with progressively lower polygon counts, fewer and smaller textures, and simplified materials. The farther an entity is from the camera, the less detail is required from the meshes that make up the entity. As the entity moves farther from the camera, it swaps to progressively simpler LOD.
\[`0`\]\[`4`\]\[`0`\]being the highest level of detail. LODs are not required but are recommended because they help get the best performance and visual fidelity across a range of platforms with different hardware capabilities.
Choose the
Add button to add an LOD.
Choose the
Delete button to remove an LOD.
Choose the
Selection list button to specify the meshes to include in the LOD.
You can also define your optimized mesh names using a soft naming convention, which defines naming rules for automatically adding a Level of Detail modifier and assigning the meshes to the appropriate LOD slots. LODs are ordered from 0 (the highest level of detail), followed by progressively lower levels of detail to meet the O3DE application needs.
For example, you may add _lod0, _lod1, _lod2, _lod3, _lod4, and _lod5 as suffixes to your mesh names. _lod0 is the base mesh with the highest resolution geometry, textures, and materials and is assigned to the base mesh group. _lod1 is assigned to LOD slot \[0\], _lod2 is assigned to LOD slot \[1\], and so on.
The scene settings pipeline relies on the soft naming convention settings defined in SoftNameSettings.setreg for rules to identify the LOD meshes. The rules allow for various formats of name suffixes, including _LOD0, _LOD_0, Lod0, _Lod_0, _lod0, and _lod_0 (upper, lower, CamelCase, etc.).
To override those default settings, please use the project user registry (<project-root>/Registry) or the global machine registry (typically found in the users home directory under .o3de/Registry/) instead of modifying
SoftNameSettings.setreg directly. Check
Settings Registry for more information on providing settings and configurations for O3DE applications and tools. For example, you can add a new settings registry file like below under <project-root>/Registry to exclude children of the LOD0 nodes:
{
"O3DE": {
"AssetProcessor": {
"SceneBuilder": {
"NodeSoftNameSettings": [
{
"pattern": {
"pattern": "^.*_[Ll][Oo][Dd]_?1(_optimized)?$",
"matcher": 2
},
"virtualType": "LODMesh1",
"includeChildren": false
},
...
},
"FileSoftNameSettings": [
...
]
}
}
}
}
Note:You may add any number of soft naming convention settings by overriding the default settings registry, but each O3DE system has its own limit on the maximum LODs: Atom renderer supports up to 10 LODs while each actor can have up to six LODs.
Material

The Material modifier helps automatically manage the contents of the .material file that corresponds to the mesh group when mesh assets are updated.
A material is a combination of shaders and properties that define the surface of a mesh. Materials contain shader and texture assignments, settings for shader properties such as smoothness, opacity or emissive color.
| Property | Description |
|---|---|
| Update materials | When active, the texture map file names in the .material file are updated to match the texture map names defined in the source asset file. |
| Remove unused materials | When active, materials that are present in the .material file that are not defined in the source asset file are removed. |
Mesh (Advanced)

The Mesh (Advanced) modifier adds advanced mesh processing features such as mesh merging and vertex color stream selection.
| Property | Description |
|---|---|
| Vertex Precision | This is a legacy property. By default, all meshes use 32-bit precision. |
| Merge Meshes | When active, all meshes in the mesh group are combined into a single mesh for optimization. |
| Use Custom Normals | When active, custom normals contained in the source asset are processed. Otherwise, averaged normals are generated. Normals are vertex attributes that define the surface direction at each vertex of the mesh. Normals can be customized to make a mesh appear faceted, create hard edges between surfaces, or smooth the appearance of a surface. If this option is active and the source asset does not contain custom normals, averaged normals are automatically generated. |
| Vertex color stream | If the meshes for this mesh group contain a vertex color stream, it can be selected from this list to be processed. Vertex color streams contain per vertex color data that can be referenced by materials. Vertex color streams are also often used for tagging meshes with arbitrary data such as the inverse mass value used in cloth simulation. Because of this, a mesh might have multiple vertex color streams. Be sure to select a vertex color stream intended to be referenced by materials as color data if multiple streams exist. |
Skin

The Skin Modifier sets limits for processing skin weights for meshes that are bound to a skeleton.
| Property | Description | Values |
|---|---|---|
| Max weights per vertex | The maximum number of bone influences per vertex. Though the upper limit of this property allows 32 bones per vertex, a maximum of 4 bones per vertex are supported at the time of this documentation. If a vertex has more than 4 joint influences, and this property has a value greater than 4, only the 4 largest vertex weights are processed for the product asset. | 1 to 32 |
| Weight threshold | The minimum value for a bone influence to be included in the product asset. If a vertex skin weight is less than this value, the skinning information (vertex weight and the associated bone index) for the vertex is not included in the product asset. For example, if a vertex has five bone influences, and three of those bone influences have weights that are below this weight threshold, only the two bone influences above this weight threshold are included in the product asset. | 0.0 to 0.01 |
Tangents

The tangents modifier either imports tangents and bitangents from the source asset, or generates them during asset processing. Tangents and bitangents are vertex attributes that are used in various shading calculations. Tangents and bitangents are particularly important for skinned meshes and for normal and relief maps.
| Property | Description |
|---|---|
| Generation Method | Tangents and bitangents can be either imported from the source asset (From Source Scene), or automatically generated using the MikkT algorithm. |
| TSpace Method | The TSpaceBasic method generates tangents and bitangents at the vertex or pixel level with a unit length magnitude that are perpendicular to the normal. The TSpaceBasic method is suitable for normal mapping. The TSpace method calculates tangents and bitangents with their true magnitude. The resulting tangents and bitangents might not be perpendicular to the normal, but are perpendicular to each other. The TSpace method is suitable for relief mapping. |
UVs

The UVs modifier either imports a UV Map from the source asset, or generates them during asset processing. UVs are vertex attributes that control where texture maps are sampled from for a given area in a mesh. UVs are required in order for tangent and bitangent generation to function correctly.
Note that most DCC tools generate far better UV sets than can be generated with this setting, but it may be useful in situations where the source data has no UVs defined in it and you would like to get something to render without having to open the data in a DCC tool to modify it and supply UVs.
When no UV modifier is present, nothing is done by default to the source scene, regardless of whether or not the meshes have UVs.
| Property | Description |
|---|---|
| Generation Method | UVs can be either imported from the source asset (From Source Scene), or automatically generated using spherical positional projection (Spherical Projection). |
| Replace Existing UVs | If this option is off, the UVs Modifier will only generate UVs for meshes that are actually missing UVs, and do nothing otherwise. If this option is on, the Generation Method will apply even if the mesh in the scene already has normals from the DCC tool. |
