IN THIS ARTICLE
Customizing O3DE Editor Layout
You can customize your workspace by adjusting how the windows and tools are docked, customizing which toolbars and menus display, and updating the global editor settings.
Note:To change the size setting for the toolbar icon, open theEditor.cfgfile and enter a value for theed_toolbarIconSizeparameter. By default, the toolbar icon size is set to0(32 pixels).
Docking Windows and Toolbars
When you drag a window or toolbar over an interface element or the edges of the editor, docking targets appear to show you where you can dock them. These targets appear for the top, bottom, left, and right quadrants of the pane. You can dock windows relative to any open pane, whether it is already docked, floating as a tab, or split in a column or row.
To split a row or column, drop the window or toolbar on a docking target.
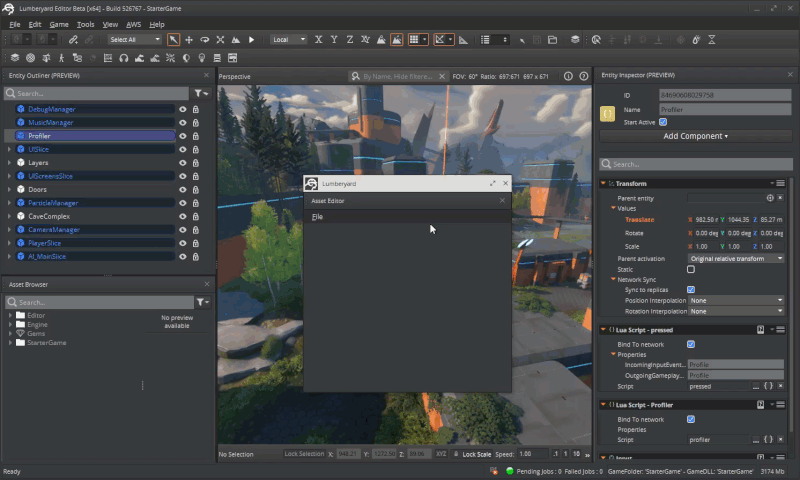
To dock a window or toolbar as a tab, drop it on the docking target in the middle of a pane.
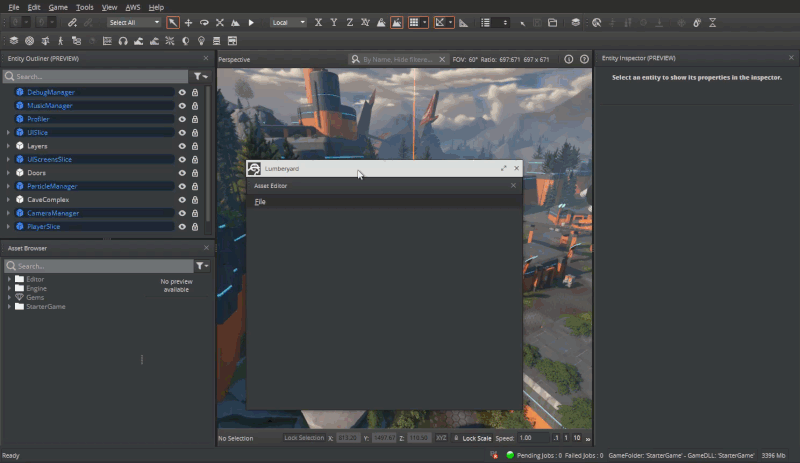
To dock a window or toolbar to the editor window, drop it on the outer docking target. This creates a new column next to the existing column.
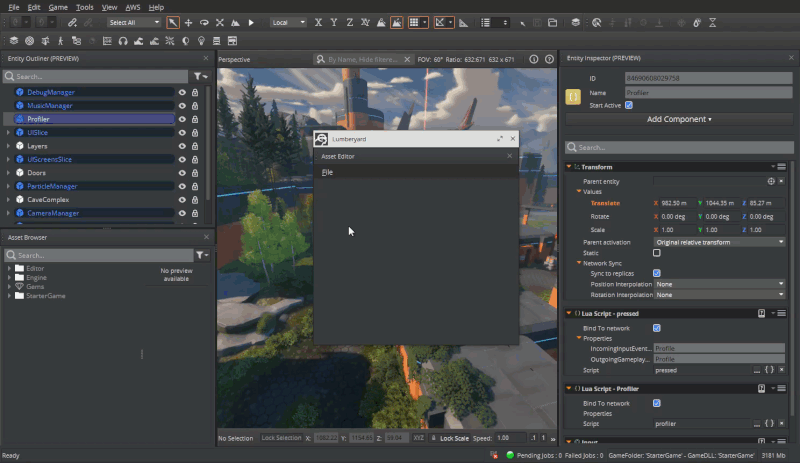
To undock a window or toolbar, drag the title bar and move the selection window away. Avoid the docking targets to prevent from accidentally redocking the window. To help prevent accidental docking, a brief delay occurs before a docking target becomes active. You can also undock a window by right-clicking the title bar and choosing Undock.
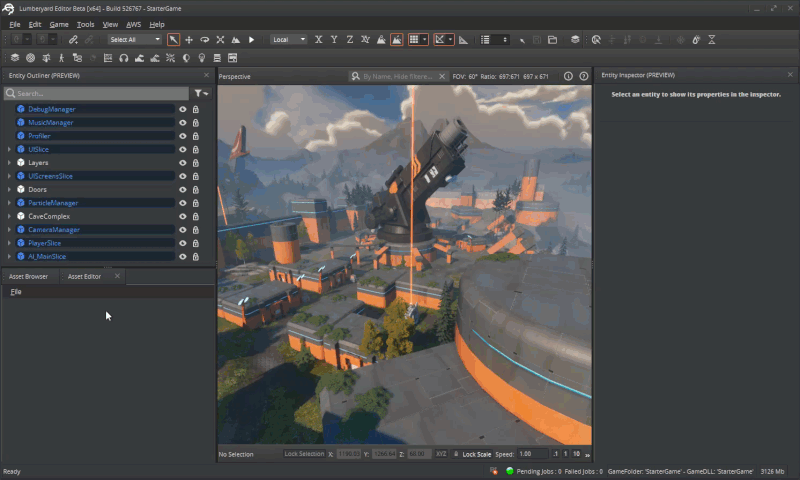
To prevent a window from docking, press and hold Ctrl while moving the window.
To snap a window in place, move the window close to a stationary window. Snapping works on the top, bottom, left, and right borders of the pane.
Customizing Toolbars and Menus
You can also give toolbars and menus your own personal touch.
Right-click the top toolbar and choose Customize.
In the Customize window, for Toolbars, create, rename, and delete any custom toolbars and menus, or reset them to the default settings.
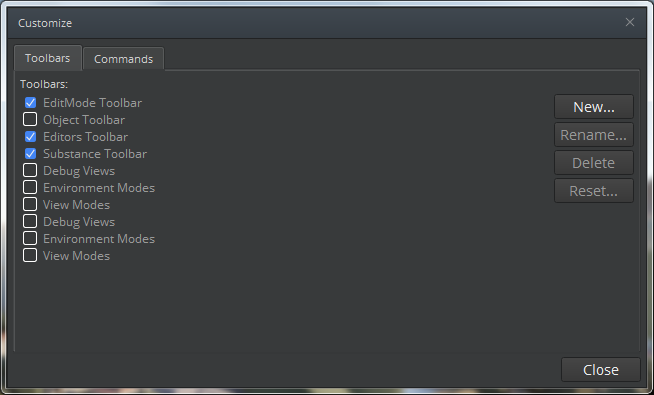
In the Commands tab, drag and drop menu commands to any menu category.
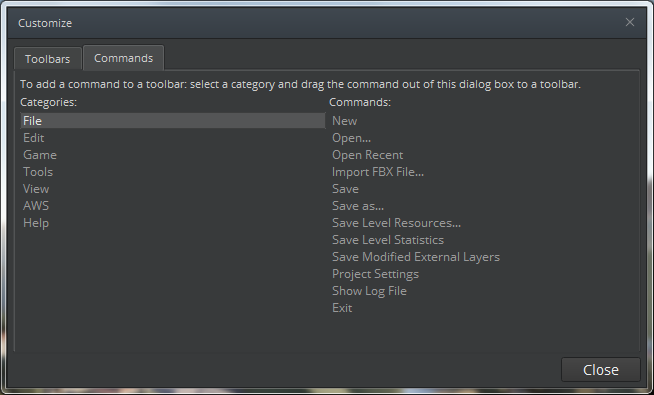
Changing Preferences
You can change the default settings to customize the look and functionality of the editor.
In O3DE Editor, choose Edit, Editor Settings, Global Preferences.
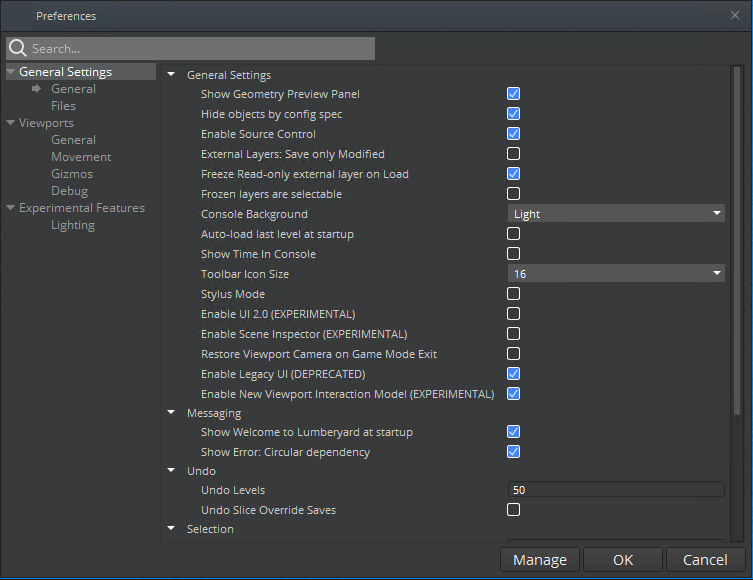
General Settings
You can change the general O3DE Editor settings and file settings.
General Settings
| Parameter | Description |
|---|---|
| Show Geometry Preview Panel | Displays a preview window for the selected object. |
| Enable Source Control | Enables Perforce version control. |
| Clear Console at game startup | If enabled, text in the Console will be cleared when entering Game Mode. |
| Console Background | Changes the background color mode for the console. Default: Dark |
| Auto-load last level at startup | Loads the level that was last loaded. |
| Show Time in Console | Displays the time in the console window. |
| Toolbar Icon Size | Adjusts the toolbar icon size. Default: 16 (32 pixels). |
| Stylus Mode | Enables stylus mode for tablets and other pointing devices. |
| Enable Scene Inspector (EXPERIMENTAL) | Enables the option to inspect scenes in files such as .fbx files. |
| Restore Viewport Camera on Game Mode Exit | Returns the camera to the original transform when you exit gameplay mode. |
Messaging
| Parameter | Description |
|---|---|
| Show Welcome to O3DE at startup | Displays the Welcome to O3DE dialog box at startup. |
| Show Error: Circular dependency | Shows an error message when adding a slice instance to a target would create cyclic asset dependency. All other overrides to slices will be saved. |
Undo
| Parameter | Description |
|---|---|
| Undo Levels | Specifies the maximum number of times you can undo a level. Default: 50 |
| Undo Slice Override Saves | Allows you to undo override saves to slices. |
Selection
| Parameter | Description |
|---|---|
| Deep selection range | |
| Stick duplicate to cursor |
Vertex Snapping
| Parameter | Description |
|---|---|
| Vertex Cube Size | Adjusts the vertex cube size. |
| Render Penetrated Boundboxes | Renders penetrated bound boxes. |
Metrics
| Parameter | Description |
|---|---|
| Enable Metrics Tracking | Enables metrics tracking. |
Slices
| Parameter | Description |
|---|---|
| New Slices Dynamic By Default | When you create a slice, the slice is set to dynamic. |
Files
| Parameter | Description |
|---|---|
| Backup on Save | Creates a backup file when you save. |
| Maximum Save Backups | Specifies the maximum number of saved backups. |
| Standard Temporary Directory | Specifies the default temporary directory to use. Default = [root]\Temp |
| Auto Save Camera Tag Points | Saves the modified camera tag points. |
| Scripts Editor | Specifies the text editor to use for scripts. |
| Shaders Editor | Specifies the text editor to use for shaders. |
| BSpace Editor | Specifies the text editor to use for blend spaces. |
| Texture Editor | Specifies the program to use for textures. |
| Animation Editor | Specifies the program to use for animations. |
| Enable | Enables auto backup. |
| Time Interval | Specifies the frequency of auto backup (in minutes). |
| Maximum Backups | Specifies the maximum number of auto backups. |
| Remind Time | Specifies the frequency of auto backup reminders (in minutes). |
Viewport
You can change the default settings for the viewport.
General
| Parameter | Description |
|---|---|
| Synchronize 2D Viewports | Enables synchronization of 2D viewports to move and correspond with each other. |
| Perspective View FOV | Specifies the field of vision for the viewport. |
| Perspective View Aspect Ratio | Specifies the length of the aspect ratio for the viewport, where height = 1. |
| Enable Right-Click Context Menu | Enables the context menu that appears when you right-click in the viewport. |
| Show 4:3 Aspect Ratio Frame | Displays a 4:3 aspect ratio frame to show what is visible in game mode. |
| Highlight Selected Geometry | Highlights the selected geometry. |
| Highlight Selected Vegetation | Highlights the selected vegetation. |
| Highlight Geometry on Mouse Over | Highlights geometry on hover over. |
| Hide Cursor when Captured | Shows or hides the mouse pointer in the viewport. |
| Drag Square Size | Specifies the size of the drag square to prevent from accidentally moving objects when selecting. |
| Display Object Links | Displays entity links in the viewport. |
| Display Animation Tracks | Displays the animation path for any objects in the Track View. One line = one frame. |
| Always Show Radii | Displays the area of effect (radius) for certain entities. |
| Always Show Prefab Bounds | Displays the prefab boundary helpers. |
| Always Show Prefab Objects | Displays the prefab object helpers. |
| Show Bounding Boxes | Displays a bounding box around each object. |
| Always Draw Entity Labels | Displays entity names. |
| Always Show Trigger Bounds | Displays the trigger boundary helpers. |
| Show Object Icons | Displays object icons. |
| Scale Object Icons with Distance | Scales object icons relative to distance. |
| Show Helpers of Frozen Objects | Displays the frozen object helper icons. |
| Fill Selected Shapes | Highlights the inside area of a selected shape. |
| Show Snapping Grid Guide | Displays the grid in the viewport. |
| Display Dimension Figures | Displays the measurement dimensions of selected assets; you must enable helpers. |
| Swap X/Y Axis | Reverses the x-axis and y-axis. |
| Map Texture Resolution | Specifies the resolution for the displayed map. |
| Enabled | Displays object names. |
| Distance | Specifies the visibility distance for text labels. |
| Prefab Bounding Box | Specifies the color for the prefab bounding box. |
| Group Bounding Box | Specifies the color for the group bounding box. |
| Entity Bounding Box | Specifies the color for the entity bounding box. |
| Bounding Box Highlight Alpha | Specifies the amount of highlight alpha to add to the bounding box. |
| Geometry Color | Specifies the geometry color. |
| Solid Brush Geometry Color | Specifies the color of the solid brush geometry. |
| Geometry Highlight Alpha | Specifies the amount of highlight alpha to add to the geometry. |
| Child Geometry Highlight Alpha | Specifies the amount of highlight alpha to add to the child geometry. |
Movement
| Parameter | Description |
|---|---|
| Camera Movement Speed | Specifies the speed of all movements in the viewport. |
| Camera Rotation Speed | Specifies the speed of movement while you control the viewport camera. |
| Fast Movement Scale | Specifies the multiplier for the camera speed; for example, a value of two doubles the movement speed of the camera. |
| Wheel Zoom Speed | Specifies the speed of the camera zoom when using the mouse wheel. |
| Invert Y Axis | Inverts the direction that the camera moves on the y-axis when holding the right button on the mouse and moving the mouse up or down. |
| Invert Pan | Inverts the direction that the camera moves when holding the middle button on the mouse and moving the mouse left or right. |
Gizmos
| Parameter | Description |
|---|---|
| Size | Specifies the size of the xyz-axes gizmo. |
| Text Labels | Displays the xyz-axes labels. |
| Max Count | Specifies the maximum number of xyz-axes gizmos that can display onscreen at one time. |
| Helpers Scale | Specifies the size of onscreen helpers, including AIAnchors, Tagpoints, and CoverSurfaces. |
| Tagpoint Scale Multiplier | Specifies the scale of the tagpoint helper sphere and the base helper scale value. |
| Ruler Sphere Scale | Specifies the scale of the locator sphere size when using the Ruler tool. |
| Ruler Sphere Transparency | Specifies the transparency level of the locator sphere when using the Ruler tool. |
Debug
| Parameter | Description |
|---|---|
| Show Mesh Statistics | Displays the level of detail information, such as tris and verts, for selectable objects. |
| Warning Icons Draw Distance | Specifies the distance to which to display warning icons in the viewport. |
| Show Scale Warnings | Displays an icon and warning text for objects that have been scaled. |
| Show Rotation Warnings | Displays an icon and warning text for objects that have been rotated. |
Experimental Features
You can change the default settings for experimental features such as total illumination.
Lighting Settings
| Parameter | Description |
|---|---|
| Total Illumination | Enables the total illumination lighting feature. |
