IN THIS ARTICLE
Advanced 3D Viewport Operations
Reset an entity’s transform, rotation, or scale
You can reset the transform for an entity, so that you return the entity to a default location, rotation, and scale.
In the viewport, select an entity or group of entities and press R.
Note that the effect of the reset depends on the current manipulator mode. For example, if you are in the translation mode, the translation is reset for the selected entity or entities. To reset the selected entity’s scale, switch to the scale manipulator first.
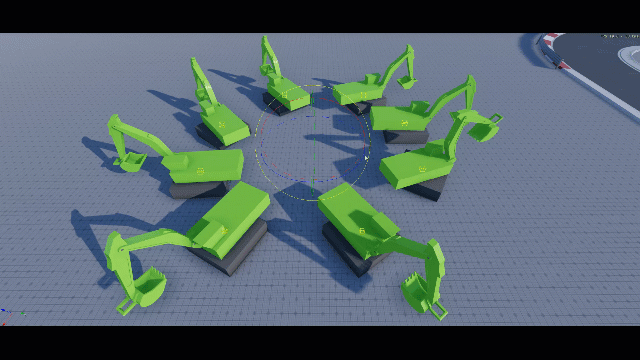
Modifying manipulators
You can set manipulators to have a custom location, rotation, or scale.
In the viewport, select an entity.
Select the transform mode of the manipulator you want to modify.
Press and hold Ctrl, and left-click and drag the manipulator to modify its location, rotation, or scale.
In the following example, the manipulator is moved away from the car, switches to rotate mode, and rotates the car.
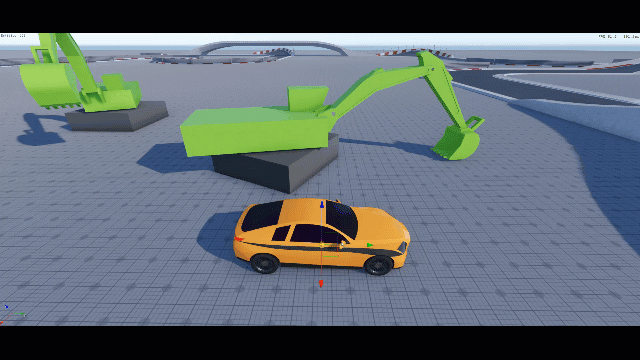
Reset a manipulator’s transform, rotation, or scale
You can reset a manipulator to its default location, rotation, or scale by pressing Ctrl + R while the related manipulator is active.
Matching entity transforms
Instead of manually copying values from one entity’s position to another, you can use the ditto feature to share an entity’s transform data from one entity to another. This feature enables you to duplicate the same transform data for your entities. For example, to make entities share the same rotation, you can select an entity and use the ditto feature to apply target entity’s rotation to the selected entity.
In the viewport, select an entity.
Press and hold Ctrl and press the middle mouse button as you hover over a target entity. After the target is selected, the current selection transform matches that of the target.
In the following example, the ditto feature shares an entity’s rotation with another entity. This results in both entities sharing the same value.
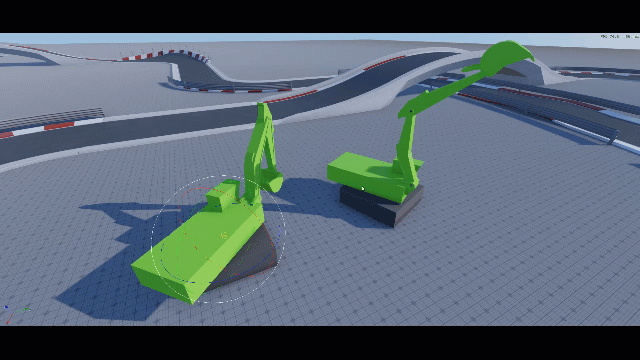
Ditto a group selection
You can use the ditto feature for a group of entities. This makes it easier for you to modify multiple entities at once.
In the viewport, select a group of entities.
Press and hold Ctrl and press the middle mouse button as you hover over a target entity to match the group’s transform data to the target’s data.
In the following example, a group selection of tires use the ditto feature to match a target entity, the car.
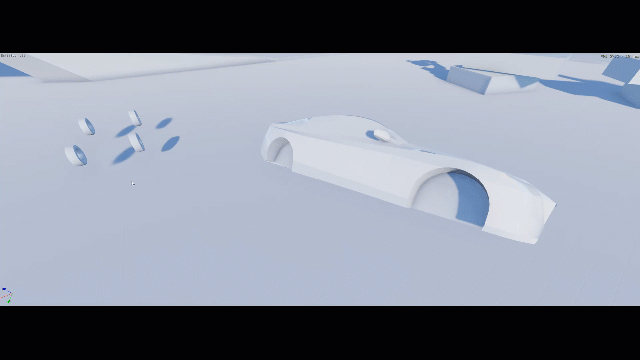
Ditto a group selection to local space
You can ditto a group of entities using individual influence (Alt) so that you can modify entities in their own local space in relation to another entity.
In the viewport, select a group of entities.
Press and hold Ctrl and Alt and press the middle mouse button as you hover over a target entity. This sets the local space of each entity in the selected group to the target entity that you specified.
In the following example, a group of entities use the ditto feature to set their local space transform to that of the target entity.

