UI Flipbook Animation Component
You can use the FlipbookAnimation component to create simple image-based animations by animating the frames or cells of a sprite sheet.
To view a canvas in the UI Editor
Navigate to the
\Gems\LyShineExamples\Assets\UI\Canvases\LyShineExamples\Comp\Flipbookdirectory.Open
Flipbook.uicanvas.
You can add the FlipbookAnimation component to elements that also have an Image component. You must also set that Image component to use a sprite file that has been configured as a sprite sheet.
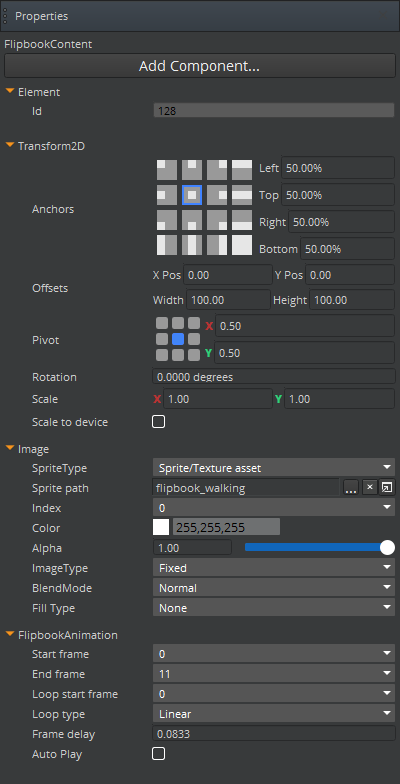
To add and configure a FlipbookAnimation component
If you have not already done so, create a sprite sheet for your animation image.
Add an Image component.
For the SpriteType, choose Sprite/Texture asset.
In the Sprite path, click Browse (…) and navigate to the directory that contains the sprite sheet asset that you created. Select the sprite sheet.
Add a FlipbookAnimation component.
Configure the FlipbookAnimation properties:
Start Frame
The index of the sprite sheet cell that is to be the first frame in the animation. The value must be equal to or less than the End Frame value.
End Frame
The index of the sprite sheet cell that is to be the last frame in the animation. The value must be equal to or greater than the Start Frame value.
Loop start frame
The index of the sprite sheet cell that is to be the first frame in the looped portion of an animation. This value must be equal to or greater than Start Frame value and less than End Frame value. This setting has no effect if Loop Type is set to None.
Tip:To loop the entire animation, specify a value that is equal to the Start Frame value. To create an intro sequence that appears before the looping animation, specify a value greater than the Start Frame.Loop Type
Includes the following options:
- None - No looping behavior. The animation starts between the Start Frame and End Frame and then stops.
- Linear - When the animation reaches End Frame, it loops by next playing the Start Frame and continues until the End Frame. This continues until the player stops it manually.
- PingPong - Reverses the direction of the animation. After animation reaches the End Frame or the Start Frame, it reverses direction. The loop goes back and forth between the two frames until the player stops it.
Frame delay
Number of seconds to delay before displaying the next frame.
Auto Play
If enabled, automatically starts playing the flipbook animation when the canvas is loaded.
