UI Button Component
You can use a Button component to make an element behave like a button.
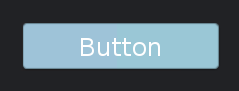
To see an in-game example of a completed canvas with the Button component, open the level UiFeatures in the project SamplesProject. Press Ctrl+G to play the game, and then choose Components, Interactable Components, Button. You can view the different types of buttons you can create. Press Esc to exit the game.
To view this same canvas in the UI Editor, open \Gems\LyShineExamples\Assets\UI\Canvases\LyShineExamples\Comp\Button\Styles.uicanvas.
Note the following:
This component is typically applied to an element with an image component; if no visual or image component is present, many of the button’s properties have no effect.
If you want to add a text label to a button, add a child element with a text component.
To define borders for a sliced image type, open the Sprite Editor. To do this, click the arrow (open-in)
 next to Sprite path.
next to Sprite path.
You can add a prebuilt Button element from the slice library. When you do this, a basic button with the text string “Button” is automatically created in your Hierarchy pane.
To add a Button element from the slice library
- In the UI Editor, choose New, Element from Slice Library, Button.
To edit a button component
In the UI Editor Properties pane, expand Button and do the following, as appropriate:
Interactable
See Properties to edit the common interactive component settings.
Actions, Click
Enter a text string. This string is sent as an action on the UI canvas when the button is clicked.
