UI Checkbox Component
You can use the Checkbox component to make an element behave like a check box. This component is typically applied to an element with two visual child elements: One element appears when the check box is selected and another appears when the check box is cleared.
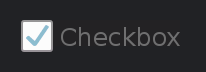
To see in-game examples of completed canvases with the Checkbox component, open the level UiFeatures in the project SamplesProject. Press Ctrl+G to play the game, and then choose Components, Interactable Components, CheckBox. You can view examples of color targets, check box interaction areas, and on and off elements. Press Esc to exit the game.
To view these same canvases in the UI Editor, navigate to the \Gems\LyShineExamples\Assets\UI\Canvases\LyShineExamples\Comp\CheckBox directory. You can open the following canvases:
Area.uicanvas- Examples of different check box interaction areasColorTargets.uicanvas- Examples of different color targets when interacting with the check boxOnOff.uicanvas- Examples of different check box on and off elements
You can add a prebuilt Checkbox element from the slice library. When you do this, a basic check box with the text string “Checkbox” and a check image for the box is automatically created in your Hierarchy pane.
To add a Checkbox element from the slice library
- In the UI Editor, choose New, Element from Slice Library, Checkbox.
To edit a check box component
In the Properties pane of the UI Editor, expand Checkbox and do the following, as appropriate:
Interactable
See Properties to edit the common interactive component settings.
Elements, On
Select an element from the list to specify the entity that appears when the check box state is on (selected).
Elements, Off
Select an element from the list to specify the entity that appears when the check box state is off (cleared).
Value, Checked
Select the box to change the initial state of the check box.
Actions, Change
Enter a text string. This string is sent as an action on the UI canvas when the check box has any state changes.
Actions, On
Enter a text string. This string is sent as an action on the UI canvas when the check box state changes to on (selected).
Actions, Off
Enter a text string. This string is sent as an action on the UI canvas when the check box state changes to off (cleared).
