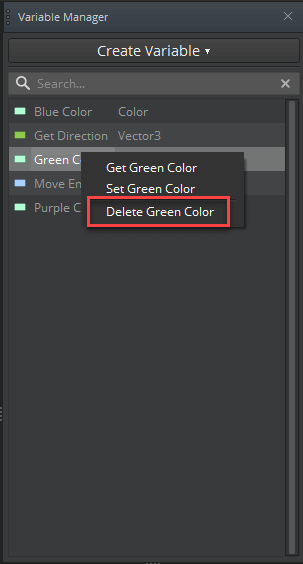IN THIS ARTICLE
Script Canvas Variables and the Variable Manager
The Variable Manager shows the variables that are used in your Script Canvas graph. These variables represent the custom data required to build game logic. For example, you can use variables to make counters, store entity references, specify a direction, or define a color.
Adding and configuring variables
You can add variables to your Script Canvas graph to declare and initialize them.
To add and configure a variable
In the Script Canvas Editor, open your Script Canvas graph or create one.
In the Variable Manager, choose Create Variable and then choose your variable type. You can search to filter the list of variable types.
Note:Common variable types are pinned to the top of the list by default. You can customize the pinned list to show the variable types that you use most often. To do so, choose the box to the left of a variable type to pin or unpin it.
In the Node Inspector, configure the properties for your variable.
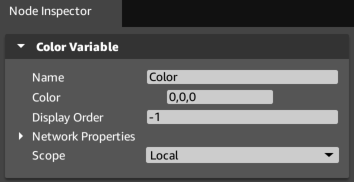
For example, if you add a Color variable, you can do the following:
For Name, enter a name to identify that color variable. You can also double-click the name in the Variable Manager to rename the variable.
For Color, enter an RGB value or use the color picker.
For Display Order, enter the relative order in which you want the variable to appear in the Script Canvas Editor, or leave the default at -1.
For Scope, select In to show the variable property and value under the assigned Script Canvas component in the Entity Inspector, or leave the default at Local to keep the variable private to the graph.
Note:This setting allows you to use the same Script Canvas graph for more than one entity, but customize part of the graph for a specific entity. When you change the variable value on a component, that value takes precedence over the default value that is specified in the graph.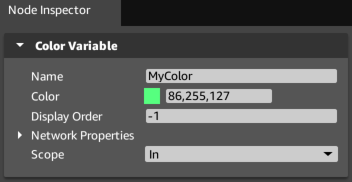
In the Script Canvas Editor, choose File, Save to save your changes.
Setting Default Values for Variables
You can set the default value for variables in the Node Inspector or the Variable Manager.
To set variable values
In the Variable Manager, select the variable that you want to update. You can search to filter the list of variables that are in your graph.
Do one of the following to update the properties for your variable:
In the Node Inspector, update the variable values as needed.
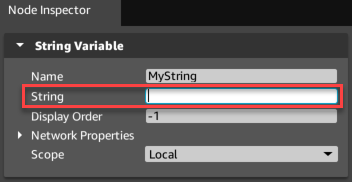
In the Variable Manager, update certain variable values. These values appear in a third column. You can select or double-click them.
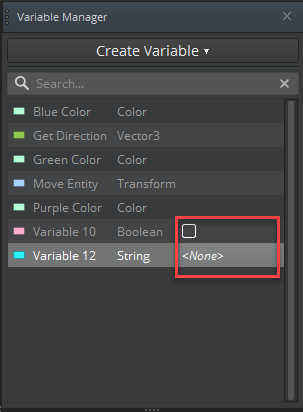
In the Script Canvas Editor, choose File, Save to save your changes to the graph.
Creating Get or Set Variable Nodes
You can use get and set variable nodes to retrieve or set the variable’s value.
To create get or set variable nodes
Do one of the following:
Drag the variable from the Variable Manager to the canvas, and then choose Get
<variable name>or Set<variable name>.Right-click the variable in the Variable Manager and choose Get
<variable name>or Set<variable name>.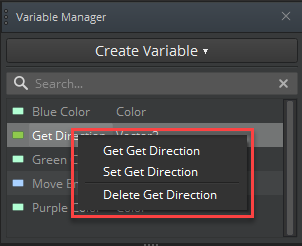
Use the following keyboard shortcuts:
- Press Shift and drag the variable from the Variable Manager to the canvas to create a get variable node.
- Press Alt and drag the variable from the Variable Manager to the canvas to create a set variable node.
Creating Value-Changed Nodes
You can use OnVariableValueChanged (value-changed) event nodes to react to a change in a variable’s value.
To create value-changed nodes
Do one of the following:
Drag the variable from the Variable Manager to the canvas, and then choose On
<variable name>Changed.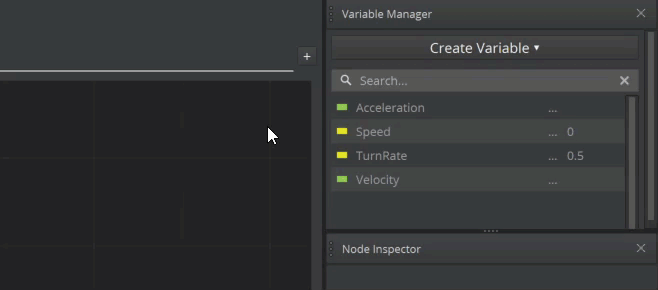
Create a new OnVariableValueChanged event node in your graph and set the Source field to a variable using the field’s gear button. For help adding a node to a graph, refer to Adding and Connecting Nodes in Script Canvas.
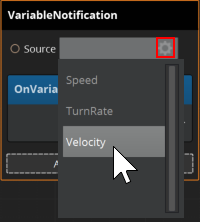
Deleting Variables
You can delete variables from the graph or the Variable Manager.
To delete a variable
Do one of the following:
Select the variable node in the canvas and press Delete.
Select the variable in the Variable Manager and press Delete.
Right-click the variable in the Variable Manager and choose Delete
<variable name>.