IN THIS ARTICLE
Controller Nodes
See the following controller nodes in the Animation Editor.
Topics
Get Transform
The Get Transform node gets the transform data from a joint that you specify. The transform includes the translation (position), rotation, and scale. You can use this node to return the transform for your animations.
To create a Get Transform node
In O3DE Editor, choose Tools, Animation Editor.
In the Animation Editor, on the Anim Graph tab, open an existing animation graph or click the + icon to create one.
Right-click the graph and choose Create Node, Sources, Blend Tree.
Double-click the Blend Tree node, right-click the graph, and then choose Create Node, Controllers, Get Transform.
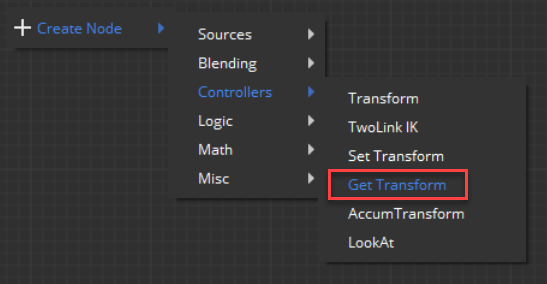
The Get Transform node appears in your graph.
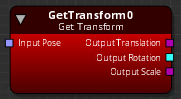
To get the transform from a specific animation, right-click the graph and choose Create Node, Sources, Motion.
Connect the Output Pose of the Motion node to the Input Pose of the Get Transform node.
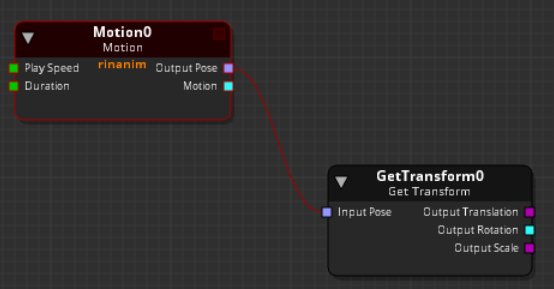
- For the Get Transform node, in the Attributes tab, click Select node. This selects the joint from which you want to get the transform.
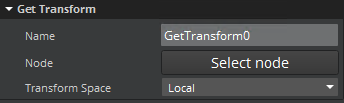
- In the Node Selection Window, select your preferred joint and click OK.
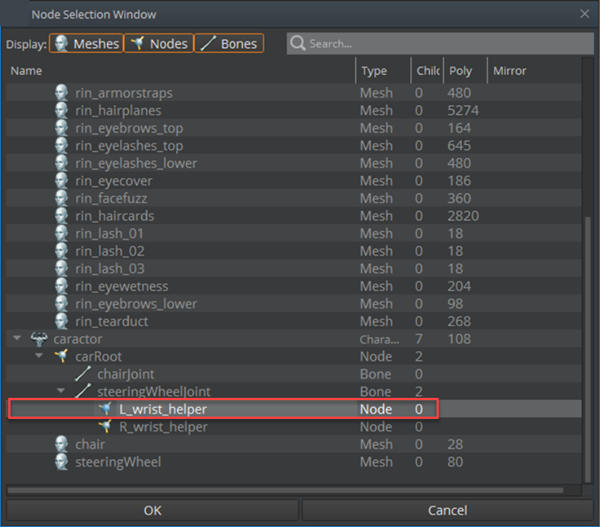
The Get Transform node will output the vector (x, y, z) for Output Translation (position), Output Rotation, and Output Scale.
- In the right pane, on the Attributes tab, specify the Transform Space. You can specify the following.
Set Transform
The Set Transform node sets the transform from a selected joint, including translation (position), rotation, and scale.
To create a Set Transform node
In O3DE Editor, choose Tools, Animation Editor.
In the Animation Editor, on the Anim Graph tab, open an existing animation graph or click the + icon to create one.
Right-click the graph and choose Create Node, Sources, Blend Tree.
Double-click the Blend Tree node, right-click the graph, and then choose Create Node, Controllers, Set Transform.
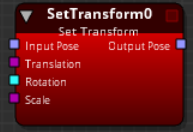
The Set Transform node takes Input Pose, Translation (position), Rotation, and Scale as inputs, and then outputs Output Pose for selected nodes (joints).
- For the Set Transform node, on the Attributes tab, click Select joint. This specifies the joint from which you want to set the transform.
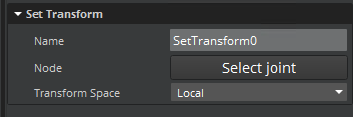
Select your preferred joint and click OK. The Set Transform node will output the vector (x, y, z) for Output Pose.
In the right pane, on the Attributes tab, specify the Transform space. You can specify the following.
