IN THIS ARTICLE
Getting Started with the Animation Editor
See the following procedures to get started with the Animation Editor.
In this procedure, you do the following:
- Import your actor file and create a motion set to specify the motions that you want for your character.
- Create a basic animation graph using nodes.
- Create a blend tree to combine the motions and use a slider to control character movement from idle to walking and then running.
Step 1: Creating a Motion Set
In the following procedure, you import your character, Jack the robot, select the motions that you want, and then add those motions to a motion set.
To create a motion set
In O3DE Editor, choose Tools, Animation Editor.
In Animation Editor, choose Layouts, AnimGraph.
In the Animation Editor, choose File, Open Actor and navigate to the
AnimationSamples\Simple_JackLocomotiondirectory.Select the
JackBind_ZUp.fbxfile and then click OK.Your character Jack appears in the Animation Editor.
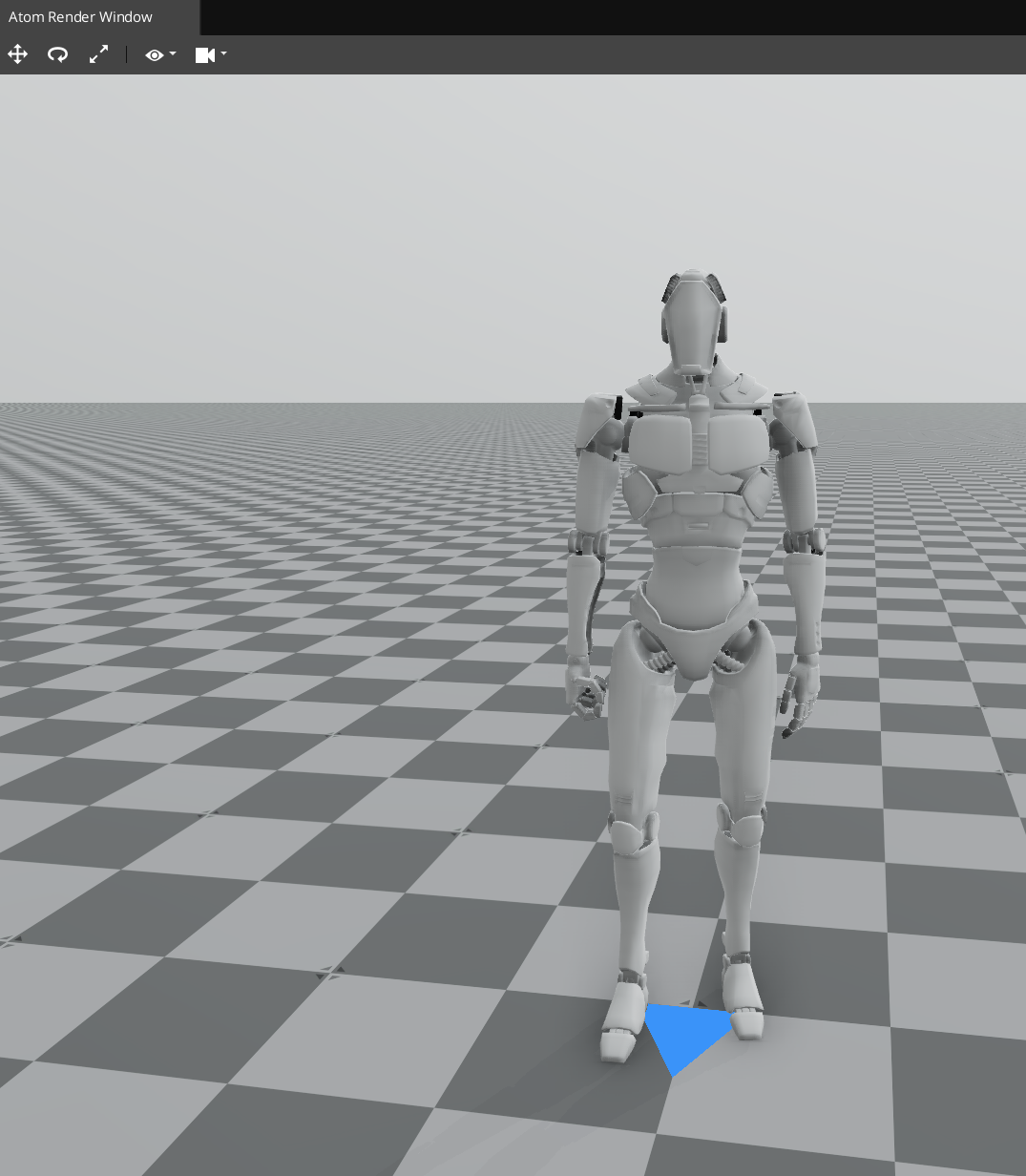
On the Motion Sets tab, under Motion Set Management, click the + icon to add a motion set.
Select the MotionSet0 node.
In the Motion Set pane, click the folder icon to add motions.
Navigate to the
AnimationSamples/Simple_JackLocomotiondirectory, and select the following files:Jack_Idle_ZUp.fbxJack_Strafe_Run_Forwards_ZUp.fbxJack_Strafe_Walk_Forwards_ZUp.fbx
Click OK.
In the Motion Set Management pane, click the Save icon.
Navigate to the
/SamplesProject/AnimationSamples/Simple_JackLocomotiondirectory. For the file name, type quickstart and then click Save to save thequickstart.motionsetfile.
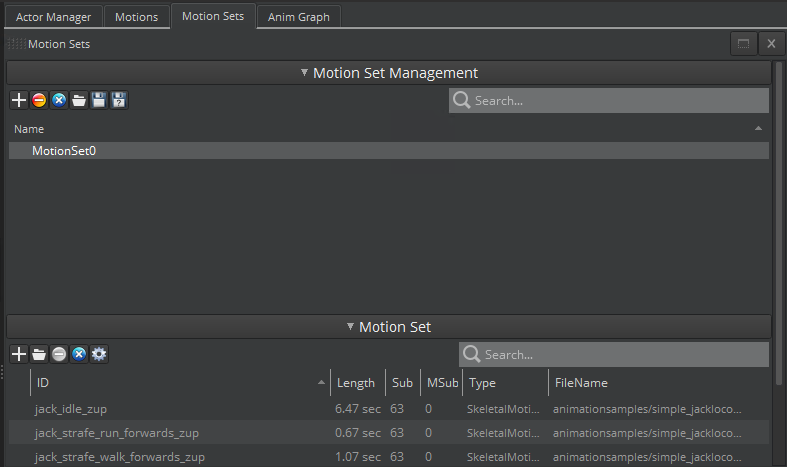
Step 2: Creating an Animation Graph
In the following procedure, create an animation graph and nodes.
To create an animation graph
On the Anim Graph tab, click the + icon to create an animation graph.
Click the Save icon.
Navigate to the
/SamplesProject/AnimationSamples/Simple_JackLocomotiondirectory. For the file name, enter quickstart and then click Save to save thequickstart.animgraphfile.On the Anim Graph tab, right-click the grid, and then select Create Node, Sources, Motion.
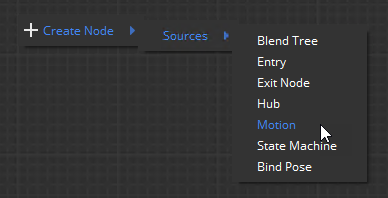
Select the Motion0 node and in the Attributes pane, click Select motions. In the dialog box, select
Jack_Idle_ZUp.fbxand then choose OK.Right-click the grid and then choose Create Node, Sources, Blend Tree.
From the Motion0 node, click and drag a line to the BlendTree0 node. A transition line with an arrow connects the nodes.
From the BlendTree0 node, click and drag a line to the Motion0 node.

In the Parameters pane, click the + icon to create a parameter.
Leave the Value type parameter to the default, Float (slider).
For Name, rename
Parameter0to speed.Click Create.
In the animation graph, select the transition line that starts from the Motion0 node and connects to the BlendTree0 node.
In the Attributes pane, click Add condition.
In the Select a Condition dialog box, select Parameter Condition and then click Add Condition.
In the Attributes pane, under Parameter Condition, click Select parameter and select speed.
For Test Function, leave the default value of param > testValue. This means that if the speed is greater than zero, the idle motion transitions to the blend tree, and the character starts to move.
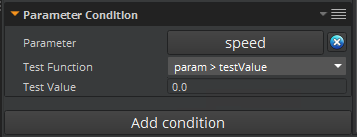
In the animation graph, select the transition line that starts from the BlendTree0 node and connects to the Motion0 node.
In the Attributes pane, click Add condition.
In the Select a Condition dialog box, select Parameter Condition and then click Add Condition.
In the Attributes pane, under Parameter Condition, click Select parameter. Select speed and then click OK.
For Test Function, select param == testValue. This means that if the speed is equal to zero, the motion transitions back to idle, and the character stops moving.
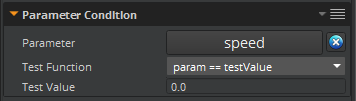
Step 3: Blending the Animations
In the following procedure, you use the blend tree node to build your blend tree, which blends the walk and run animations together.
To blend the animations
In the animation graph, double-click the BlendTree0 node.
Right-click the grid and choose Create Node, Sources, Motion.
Select the Motion1 node.
In the Attributes pane, choose Select motions.
In the Motion Selection Window, select
jack_strafe_walk_forwards_zupand then click OK.The attributes for the Motion1 node should look like this:
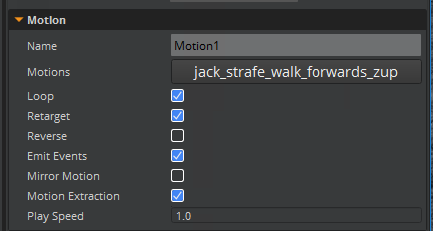
In the animation graph, right-click the grid and choose Create Node, Sources, Motion.
Select the Motion2 node.
In the Attributes pane, click Select motions.
In the dialog box, select
jack_strafe_run_forwards_zupand then click OK.The attributes for the Motion2 node should look like this:
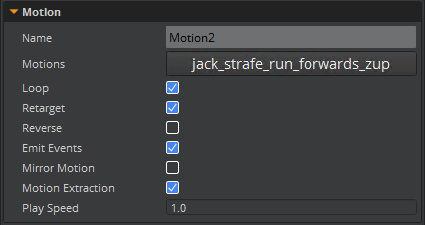
Right-click the grid and choose Create Node, Blending, Blend Two.
Select the BlendTwo0 node.
- In the Attributes pane, for Sync Mode, select Full Clip Based.
For Motion1 node, select the Output Pose box and drag the connector to the Pose 1 input of the BlendTwo0 node.
For Motion2 node, select the Output Pose box and drag the connector to the Pose 2 input of the BlendTwo0 node.
For the BlendTwo0 node, select the Output Pose box and drag the connector to the Input Pose of the FinalNode0 node.
Your blend tree should look like the following:

Right-click the grid and choose Create Node, Sources, Parameters.
Right-click the grid and choose Create Node, Math, Smoothing.
For Parameters0 node, select the speed output box and drag the connector to the Dest input box of the Smoothing0 node.
For the Smoothing0 node, select the Result output box and drag the connector to the Weight input box of the BlendTwo0 node.
Your blend tree should look like the following:
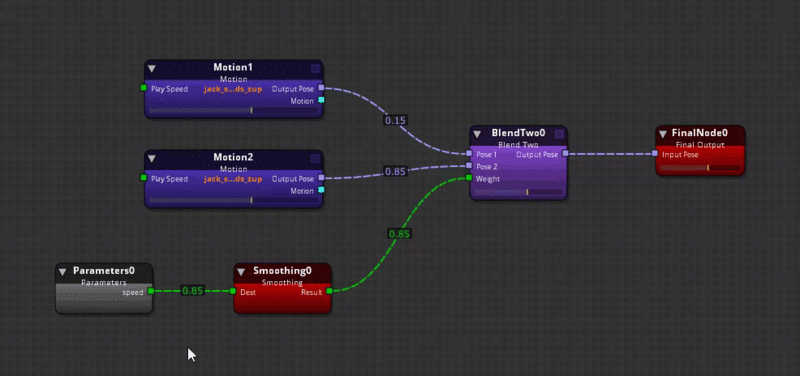
In the Animation Editor, choose File, Save All. Then in the dialog box, click OK.
Navigate to the
/SamplesProject/AnimationSamples/Simple_JackLocomotiondirectory. For the file name, enter quickstart and then click Save to save the workspace.In the Anim Graph tab, click the Play button. The character should now be animated in the idle mode.
In the Parameters pane, move the speed slide control to the right to make Jack walk. Move the slider further to the right to make Jack run.
