IN THIS ARTICLE
Animation Editor File Types
When you import .fbx files from your DCC to O3DE Editor, Asset Processor creates files that you use in the Animation Editor. The following example shows how the file types are created and modified. For more information about processing files for character and animations, see
Customize FBX asset export with FBX Settings.
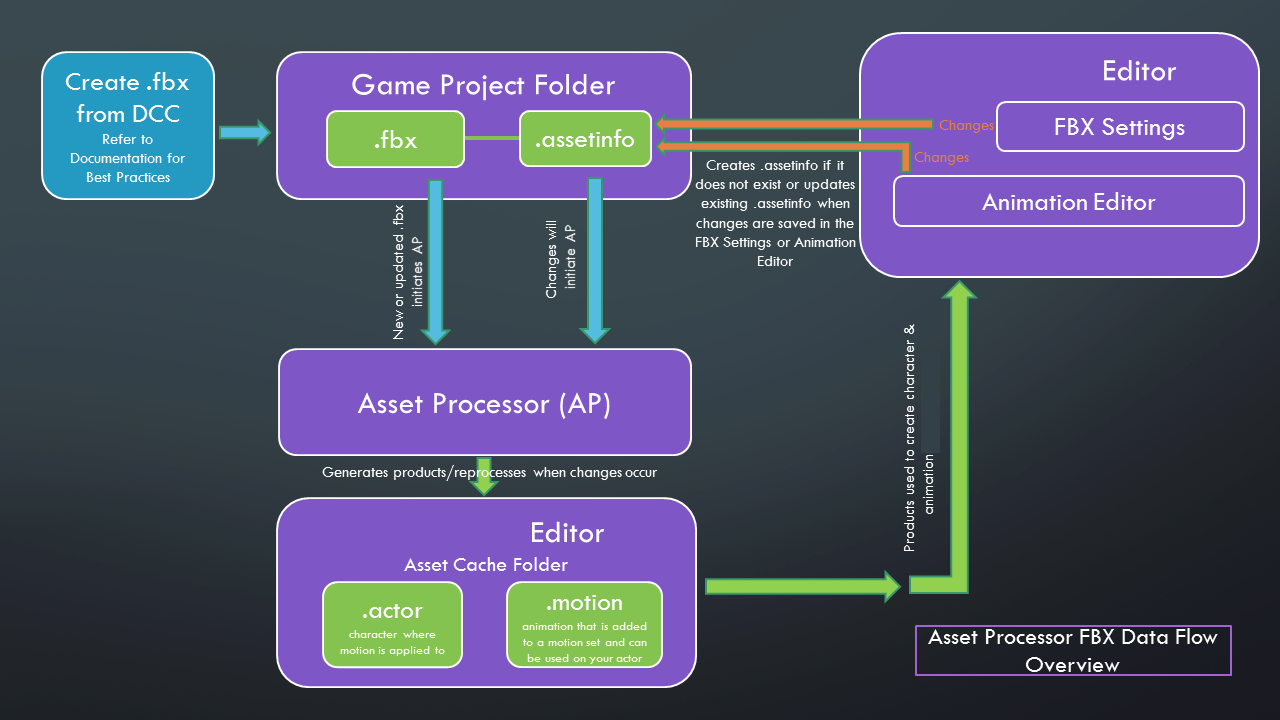
The following are file types used in the Animation Editor:
Files Types
When you import .fbx files into O3DE, Asset Processor generates the following file types used for the Animation Editor:
.actorfiles are created when the.fbxfile has at least one bone. You want to use your character’s skinned mesh as your.actorfile. The.actorfile is the character that displays the animation..motionfiles are created when the.fbxfile with a bone has at least one keyframe. If your.fbxfile has animation keyframes, a.motionfile is created. Your.motionfiles contain the animations that are added to your motion set before you build your animation graph..mtlfiles are created when the.fbxfile has at least one material, which is the case for most DCC tools. If you make changes to the material in the Material Editor, the.mtlfile is no longer a child of the.fbxfile and the.mtlfile is a sibling in the source directory of the.fbxfile. You can make other changes to the.mtlfile with a text editor or the Material Editor.
When a .motion file is created, an .actor file is also created. The .actor file that you want to use in the Animation Editor is generally the skinned mesh in the bind pose that you export from your DCC. Keep track of your skinned mesh that you want to use as your .actor file in the Animation Editor. You can go to the FBX Settings tool and delete the actor files that you don’t need.
File Types Required for Animation Graphs
When you create your animation graph in the Animation Editor, the animation graph must have the following files:
.actor.motion.motionset.animgraph
Saving Animation Editor Files
Saving your project in the Animation Editor creates a .workspace file. The workspace saves the actor, motion, motion set and animation graphs that you are using. When you open a workspace, the Animation Editor loads the files so that you can pick up where you last left off.
To save your workspace
- In the Animation Editor, choose File, and then choose one of the following:
- Save Workspace
- Save Workspace As
When .actor and .motion files are saved, the Animation Editor creates an .assetinfo file, alongside the source .fbx file. The .assetinfo files stores the configuration and settings for the .actor and .motion files.
Settings saved for .actor files include the actor name, motion extraction node, excluded bounds, collision mesh setup, and mirror setup.
Settings saved for .motion files include the motion extraction capture height option and motion events.
To save .actor and .motion files:
- In the Animation Editor, do one of the following:
- Click Save All to saves any changes made to the
.actor,.motion,.motionset, and.animgraphfiles. A dialog box prompts you to choose which files to save. - Click Save Workspace to saves your current workspace. If you don’t have a workspace saved, a dialog box appears so that you can name your workspace and save it to your preferred directory.
- Click Save Workspace As to saves your workspace with a different name or to another directory.
- To save motion files individually, click the save icon in the Motions pane.
- To save actor files individually, click the save icon in the Actor Manager pane.
- Click Save All to saves any changes made to the
