Using the Track View Editor
The Track View is the primary tool to create and manage cinematic sequences. A sequence is the content generated from the Track View for cutscenes or other canned animation triggers. When you create a sequence, this creates a component entity in the level. The component entity stores all of the animation key data that you specified in the Track View.
If you want to generate cutscenes for games or create a script to trigger an animation, you can use the Track View to control cameras, component entities, global variables in a level, and so on.
To create a sequence in the Track View
Do one of the following:
- In O3DE Editor, choose Tools, Track View.
- Press T.
To create a sequence, do one of the following:
- Choose Sequences, New Sequence.
- Click the Add Sequence icon
 .
.
Enter a sequence name, such as Example Sequence and click OK.
In the Entity Outliner, a component entity appears with the same name as your sequence. This component entity has a Sequence component that stores your sequence data from the Track View.
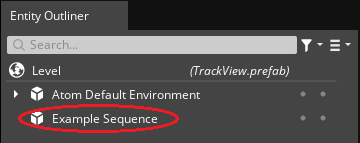
After you create a sequence, you can add properties to it. Any part of the sequence is considered a node. Nodes can be a reference to existing component entities or added to a sequence. For example, if you want to include an active camera for your sequence, you can add the Director node. Each node can have one or more tracks, depending your animation sequence. A track displays animation keys on a timeline in relation to the property that is animated on a node.
To add a node to a sequence
In the Track View, right-click the sequence or the node browser and select Add <Name> Node.
Select the node to update its properties.
For more information, see Track View Editor Nodes.
Topics
