IN THIS ARTICLE
White Box Component
The White Box component is a tool you can use to sketch 3D proxy meshes in Open 3D Engine (O3DE) Editor. Add the White Box component to an entity, select a primitive shape to use as a basis for your proxy mesh, then enter edit mode to access the tools to quickly rough out a mesh for your entity.
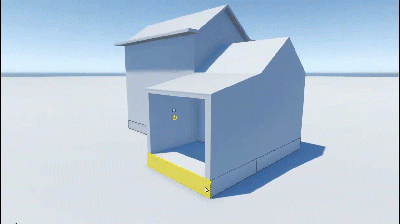
Because White Box is implemented as a component, you can create well-defined entities that accurately represent the size, shape, and function of the final production entity in O3DE Editor before investing the time and effort into building finished models for your entity. Meshes created with White Box can be saved to disk as white box mesh assets \(`.wbm`\) and reused in other White Box components. White box meshes can also be exported to .obj files and used as a template in a third-party 3D modeling application to build final production assets.
Provider
White Box properties
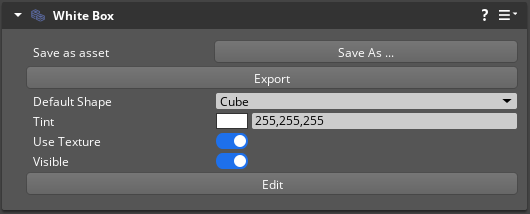
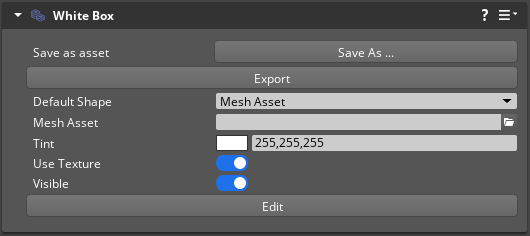
| Property | Description | Values | Default |
|---|---|---|---|
| Save as asset | Choose this button to save the proxy mesh to a white box mesh \(`.wbm`\) asset. You can load the saved \(`.wbm`\) asset in other White Box components. The .wbm file functions like an instance, and any changes made to the mesh propagate to all White Box components that use the .wbm file. | ||
| Export | Choose the Export button to export the mesh to a .obj file. The .obj file can be loaded into a 3D modeling application and used as a template for creating the production mesh asset for the entity. | ||
| Default Shape | The default primitive shape of the white box mesh. From the list you can select a primitive shape, or choose to load a saved white box mesh \(`.wbm`\) asset. The default primitive size is one meter in world space. | Cube, Tetrahedron, Icosahedron, Cylinder, Sphere, Custom Mesh Asset | Cube |
| Mesh Asset | Refer to Mesh Asset properties below. | ||
| Tint | Set a tint color for the white box mesh. Choose the swatch to open a color picker, or enter comma separated red, blue, and green 8-bit values into the field to set a tint color for the White Box component. | Eight bits per channel color: 0-255 | 255,255,255 |
| Use Texture | Enable Use Texture to display a checkerboard texture on the white box mesh. Each square is a half meter in size, and the texture is projected on the local X, Y, and Z axes of the mesh. This maintains an easy reference for the size of the proxy mesh, regardless of how the entity is oriented in the level. | Boolean | True |
| Visible | Enable Visible to make the white box mesh visible at runtime. When you use White Box to create custom invisible collision meshes, disable the Visible property to hide the mesh at runtime. | Boolean | True |
| Edit | Choose the Edit button to enter Edit mode. In Edit mode, you can modify the white box mesh in the viewport using the methods outlined in Edit mode actions below. While in Edit mode, the Edit menu in the menu bar displays available actions and hotkeys. To exit Edit mode, choose Done in the component interface. |
Mesh Asset properties
Mesh Asset properties are available only for the Mesh Asset Default Shape type.
| Property | Description | Values | Default |
|---|---|---|---|
| Mesh Asset | A pre-existing white box mesh \(`.wbm`\) asset to use for the default white box primitive shape. | The path to the mesh asset. | None |
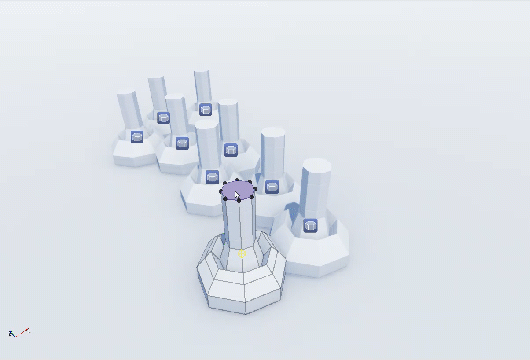
White Box edit mode
In edit mode, you can quickly sketch meshes for your entities in O3DE Editor by selecting and dragging the face, edge, and vertex components of the white box mesh. To begin, add a White Box component to an entity, choose a default primitive shape in the White Box component interface, and choose Edit to enter edit mode.
Move polygon
Hover over a polygon.
Hold the Left Mouse Button.
Drag the polygon along its normal.

Move edge
Hover over an edge.
Hold the Left Mouse Button.
Drag the edge.
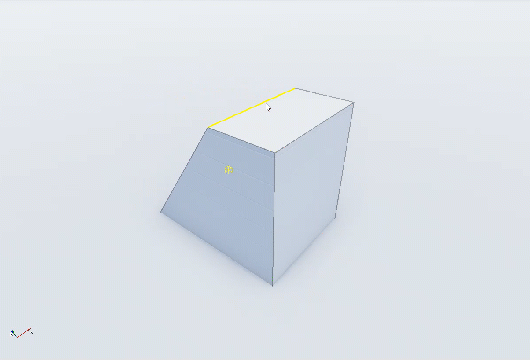
Move vertex
Hover over a vertex. The vertex will highlight.
Hold the Left Mouse Button.
Drag the vertex along the edge guides.
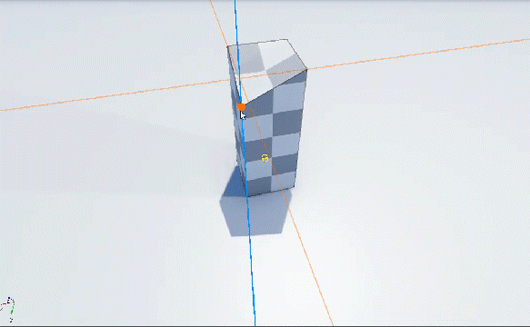
Scale polygon
Select a polygon.
Hover over one of the polygon’s vertices.
Hold the Left Mouse Button.
Drag the vertex toward or away from the center of the selected polygon.
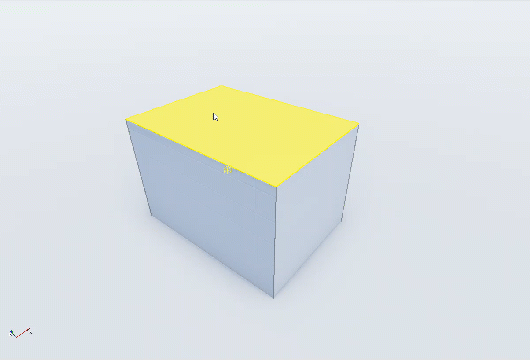
Scale edge
Select an edge.
Hover over one of the edge’s vertices.
Hold the Left Mouse Button.
Drag the vertex along the length of the selected edge.
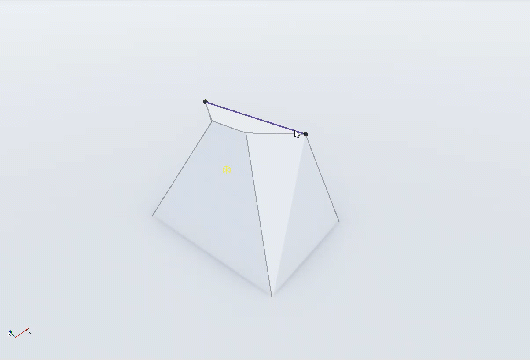
Non-uniform scale edge
Select an edge.
Hover over one of the edge’s vertices.
Hold Alt and drag the vertex along the length of the selected edge.

Extrude polygon
Hover over a polygon.
Hold Ctrl + Left Mouse Button.
Drag the polygon along its normal.
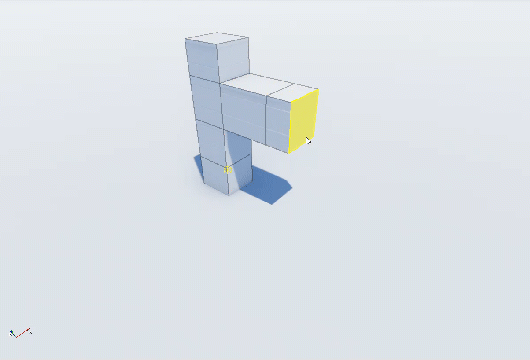
Extrude edge
Hover over an edge.
Hold Ctrl + Left Mouse Button.
Drag the edge.
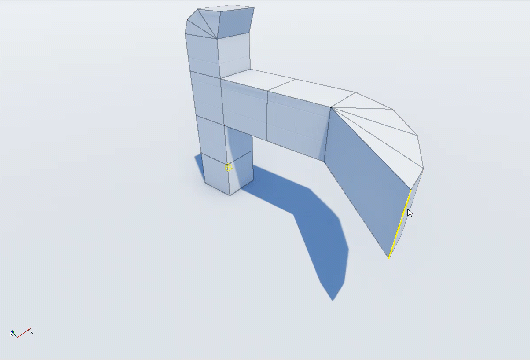
Extrude scale
Select a polygon.
Hover over one of the polygon’s vertices.
Hold Ctrl + Left Mouse Button.
Drag the vertex toward or away from the center of the selected polygon to scale.
Hover over the selected polygon.
Hold the Left Mouse Button.
Drag the polygon along its normal.
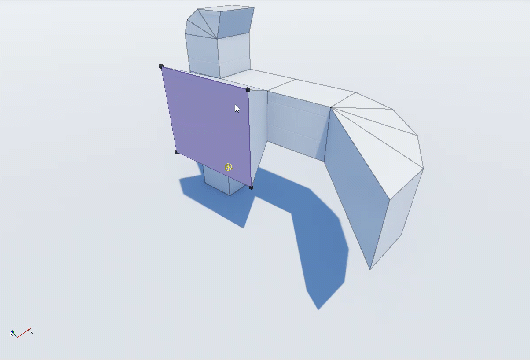
Flip edge
Hold Ctrl + Shift to show hidden edges.
Right-click on a hidden edge to flip its orientation.
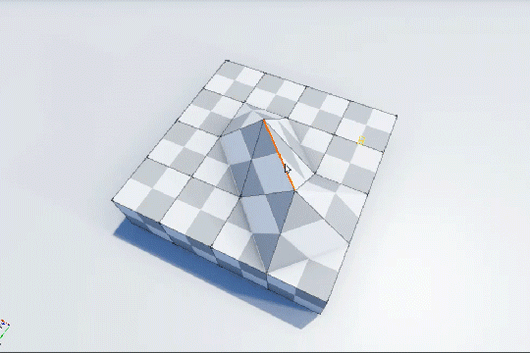
Hide edge
Select an edge.
Press H.
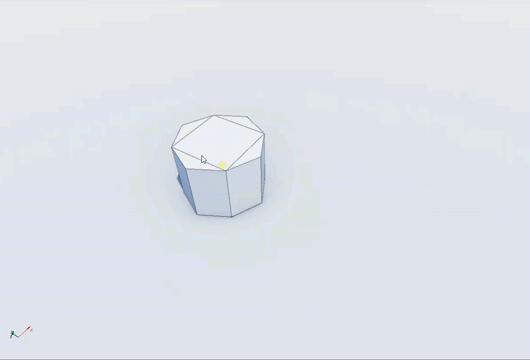
Show edge
Hold Ctrl + Shift to show edges.
Select an edge to unhide it.
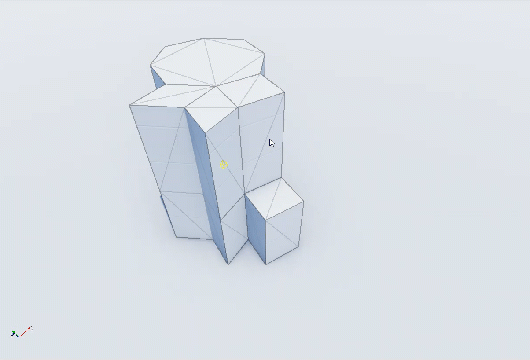
Hide vertex
Select a vertex.
Press H.
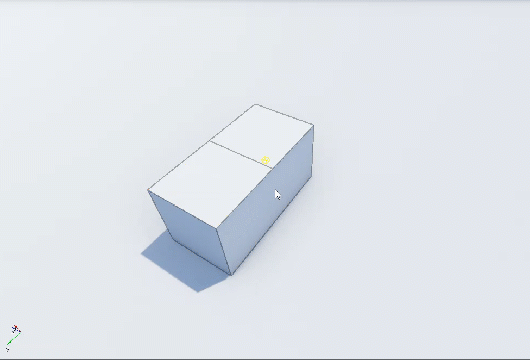
Show vertex
Hold Ctrl + Shift to show hidden vertices.
Select a vertex to unhide it.
